Emplacement du registre de stratégie de groupe dans Windows 11/10
Windows 11/10 propose plusieurs façons d'enregistrer la configuration et les paramètres. Le registre et la politique de groupe(Group Polic) sont deux méthodes populaires, et elles sont complémentaires l'une de l'autre. Si vous modifiez un paramètre dans la stratégie de groupe(Group Policy) , Windows apportera automatiquement des modifications au registre(Registry) .

Par rapport au registre Windows(Windows Registry) , la stratégie de groupe(Group Policy) est facile à modifier car vous n'avez rien à créer. Cependant, il n'est pas facile de les trouver. Donc, si vous êtes assez geek, dans cet article, nous partagerons une commande simple qui peut vous aider à le comprendre instantanément.
Emplacement du registre de stratégie de groupe(Group Policy Registry Location) dans Windows 11/10
Vous pouvez utiliser l'une de ces méthodes pour rechercher la clé de registre d'un paramètre (Registry)de stratégie de groupe(Group Policy) . Le mappage de la stratégie de groupe au registre(Group Policy to Registry Mapping) a été discuté dans cet article.
- Service de recherche de stratégie de groupe (GPS)
- Guide de référence des paramètres de stratégie de groupe(Group Policy Settings Reference Guide)
- MSDN
- Get-GPRegistryValue
Avant de continuer, sachez que toutes les stratégies de groupe(Group Policy) ne sont pas disponibles dans Registry . Certains des paramètres sont stockés dans un endroit différent. Ainsi, vous ne trouverez que ceux qui sont mappés au registre(Registry) .
1] Service de recherche de stratégie de groupe(Group Policy Search) ( GPS )
Utilisez(Use) le service de recherche de stratégie de groupe(Group Policy Search) ( GPS ), qui vous permet de rechercher des paramètres de stratégie de groupe(Group Policy) basés sur le registre utilisés dans les systèmes d'exploitation Windows . Une fois que vous avez ouvert le site Web(open the website) , vous pouvez rechercher ou développer chacun d'eux pour trouver les fichiers Paramètres de stratégie de groupe(Group Policy Settings) , Clé(Key) , Valeur(Value) et ADMX .
2] Guide de référence des paramètres de stratégie de groupe(Group Policy Settings Reference Guide)
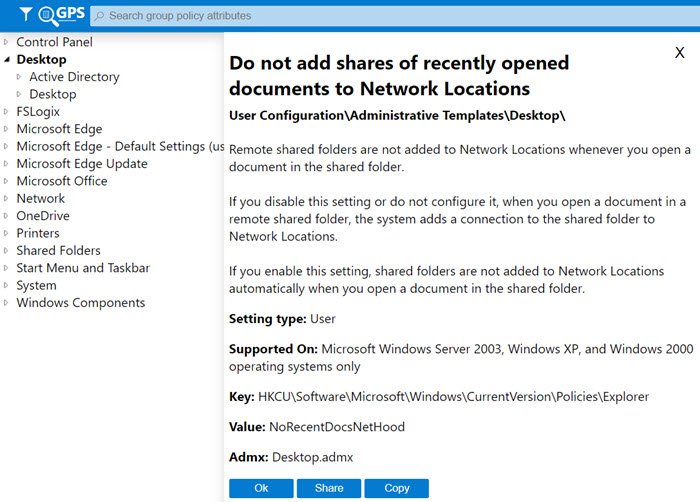
Vous pouvez télécharger une feuille Excel à partir de Microsoft — Guide de référence des paramètres de stratégie de groupe(Group Policy Settings Reference Guide) , qui répertorie les paramètres de stratégie correspondant à la clé de registre.
Connexe(Related) : Tableur de référence des paramètres de stratégie de groupe et modèles ADMX pour Windows 11 .
3] MSDN - GPO au mappage du registre
Microsoft a publié une table, Group Policy Registry Table, qui(Policy Registry Table—which) propose un GPO à un mappage de registre(Registry Mapping) . Tout(All) ce que vous avez à faire est de rechercher le chemin du registre, et cela révélera l' objet de stratégie de groupe(Group Policy Object) exact . Visitez ce lien MSDN(this MSDN link) .
4] Get-GPRegistryValue
C'est une commande que vous pouvez exécuter sur PowerShell . Il obtient un ou plusieurs paramètres de stratégie basés sur le Registre sous Configuration ordinateur(Computer Configuration) ou Configuration utilisateur(User Configuration) dans un GPO . Voici à quoi ressemble la commande :
| Get-GPRegistryValue -Guid <Guid> -Key <String> [-ValueName <String>] [-Domain <String>] [-Server <String>] [<CommonParameters>] | Get-GPRegistryValue [-Name] <String> -Key <String> [-ValueName <String>] [-Domain <String>] [-Server <String>] [<CommonParameters>] |
Il est assez facile à utiliser, mais seulement si vous pouvez comprendre comment l'utiliser. Voici un exemple de Microsoft Document , qui explique plus sur la page officielle.(explains more on the official page.)
Get-GPRegistryValue -Name TestGPO -Key "HKEY_CURRENT_USER\Software\Policies\Microsoft\ExampleKey" -ValueName "ValueOne" KeyPath : Software\Policies\Microsoft\ExampleKey FullKeyPath : HKEY_CURRENT_USER\Software\Policies\Microsoft\ExampleKey Hive : CurrentUser PolicyState : Set Value : TestGPO Type : String ValueName : ValueOne HasValue : True
J'espère que le message a été facile à suivre et que vous pouvez maintenant trouver la clé de registre(Registry) correspondant à la stratégie de groupe(Group Policy) et vice versa.
J'aurais aimé qu'il y ait un outil de Microsoft pour les administrateurs, ce qui aurait facilité les choses, mais oui, il y a des feuilles Excel pour faire ce travail.
Related posts
Comment désactiver Picture Password Sign-In option dans Windows 10
Comment ajouter Group Policy Editor à Windows 10 Home Edition
Comment activer ou désactiver Win32 Long Paths sur Windows 10
Delete Vieux profils d'utilisateur et fichiers automatiquement dans Windows 10
Comment suivre User Activity dans WorkGroup Mode sur Windows 11/10
Comment 08690369 dans Windows 10
Activer ou désactiver Fast Logon Optimization dans Windows 10
Comment mapper un Network Drive en utilisant Group Policy sur Windows 10
Comment créer Firefox Signets en utilisant Group Policy and Registry Editor
Activer, désactiver Autocorrect and Highlight Misspelled Words - Windows 10
Group Policy Réglages manquants dans Windows 10
Prevent installation de Programs de Media Source amovible
Changer Delivery Optimization Cache Drive pour Windows Updates
Comment surveiller et suivre les modifications Registry dans Windows 11/10
Comment spécifier la date limite avant le redémarrage automatique pour Update installation
Comment configurer Windows 10 Sync Settings en utilisant Registry Editor
Comment installer Group Policy editor (gpedit.msc)
Turn Disposition des entrées récentes de recherche dans File Explorer dans Windows 11/10
Comment appliquer Layered Group Policy dans Windows 11/10
Comment désactiver Camera en utilisant Group Policy or Registry Editor
