Microsoft Edge se fige ou se bloque lors de l'ouverture d'un PDF
Certains utilisateurs de Windows rencontrent un problème, Microsoft Edge se bloque lors de l'ouverture d'un PDF sur leur ordinateur. Selon eux, lorsqu'ils tentent d'ouvrir un PDF , disons depuis Gmail , Microsoft Edge se fige. Ils sont incapables de changer d'onglet ou de faire quoi que ce soit, cependant, lorsqu'ils essaient d'ouvrir une autre application à partir de la barre des tâches ou du menu Démarrer(Start Menu) , ils peuvent le faire. Il est donc assez évident qu'il y a quelque chose qui ne va pas avec Edge et non avec votre ordinateur. Alors, corrigeons-le avec cet article.
Pourquoi Microsoft Edge se fige lors de l'ouverture d'un PDF ?
La raison pour laquelle Microsoft Edge se fige lors de l'ouverture d'un PDF est assez étrange - mais il y a des raisons très évidentes - un lecteur PDF corrompu , des extensions bloquant le lecteur, etc. Nous avons couvert toutes les solutions possibles pour corriger l'erreur.
Réparer Microsoft Edge(Fix Microsoft Edge) se fige ou se bloque lors de l'ouverture d'un PDF
Commencez par rechercher une mise à jour. Si vous avez une mise à jour, installez-la sur votre ordinateur et vérifiez si le problème est résolu. Si le problème persiste, continuez à lire. Maintenant, si Microsoft Edge se fige et que vous ne parvenez pas à le fermer, vous devez redémarrer votre ordinateur. N'oubliez pas que la barre des tâches et le menu Démarrer(Start Menu) fonctionneront parfaitement et que vous pourrez les fermer à partir de là.
Ce sont les choses que vous pouvez faire pour réparer les blocages, les blocages ou les plantages de (Edge hangs, freezes, or crashes)Microsoft Edge lors de l'ouverture d'un PDF.
- Re-télécharger le PDF
- Effacer le cache et les données de navigation
- Supprimer les extensions
- Réinitialiser le bord
- Changer la visionneuse PDF par défaut
Parlons-en en détail.
1] Re-télécharger le PDF
Vérifiez si le PDF est corrompu ; si vous pouvez ensuite le télécharger à nouveau vers un autre emplacement.
2] Effacer le cache de navigation et les données

Tout(First) d'abord, nous devons vider le cache du navigateur et les données de Microsoft Edge . Vous pouvez suivre les étapes indiquées pour faire de même.
- Cliquez(Click) sur les trois lignes horizontales et sélectionnez Paramètres.(Settings.)
- Allez dans Privacy, search and service > Choose what to clear de « Effacer les données de navigation ».
- Assurez-vous de cocher Historique de navigation, Cookies et autres données de site, et Images et fichiers en cache, (Browsing history, Cookies and other site data, and Caches images and file ) puis cliquez sur Effacer maintenant.(Clear Now.)
Maintenant, redémarrez votre navigateur et réessayez de vérifier l'ouverture d'un PDF .
3] Supprimer les extensions
Cela peut être dû à une extension, nous ne savons pas laquelle est à l'origine du problème sur votre ordinateur, mais il y a une découverte par vous-même. Il vous suffit de les désactiver un par un et de voir lequel est à l'origine de l'erreur.
Ouvrez un nouvel onglet et collez l' URL suivante .
edge://extensions/
Maintenant, désactivez-les et voyez si le problème est résolu.
4] Réinitialiser le bord
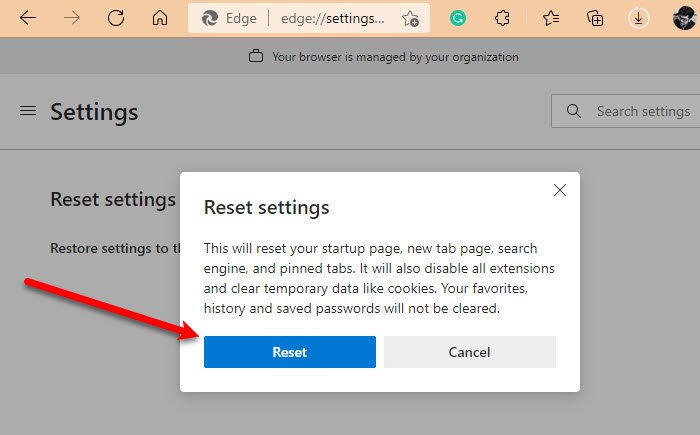
Si vider le cache du navigateur et supprimer les extensions ne sert à rien, essayez de réinitialiser Edge(resetting Edge) . Pour cela, vous pouvez suivre les étapes indiquées.
- Cliquez(Click) sur les trois lignes horizontales et sélectionnez Paramètres.(Settings.)
- Accédez aux paramètres de réinitialisation (Reset settings ) et cliquez sur "Restaurer les paramètres à leurs valeurs par défaut".
- Cliquez sur Réinitialiser.(Reset.)
Cela réinitialisera les navigateurs et vérifiera si le problème persiste.
Connexe(Related) : RESOURCE_NOT_FOUND : Microsoft Edge n'ouvrira pas les fichiers PDF ou les sites Web .
5] Comment(How) changer la visionneuse PDF(PDF Viewer) par défaut ?
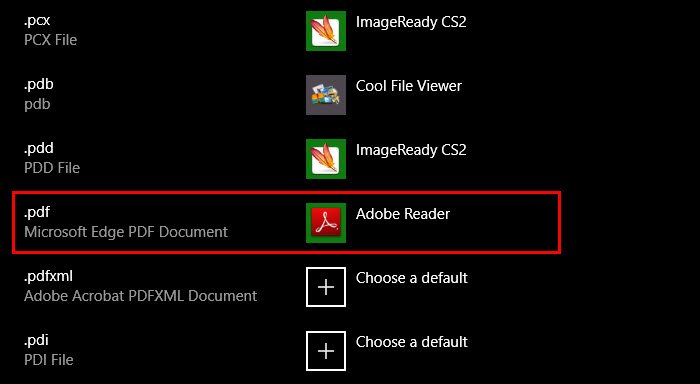
Si vous rencontrez ce problème PDF avec Microsoft Edge , vous pouvez changer le lecteur PDF et cela résoudra définitivement le problème.
Vous pouvez suivre les étapes indiquées pour modifier la visionneuse PDF(PDF Viewer) par défaut .
- Ouvrez les paramètres (Settings ) par Win + I.
- Cliquez sur Apps > Default apps > Choose default apps by file type.
- Maintenant, vous verrez une pléthore de types de fichiers différents, allez sur .pdf et changez-le pour le lecteur que vous voulez
- Si vous rencontrez l'erreur avec Edge , remplacez-la par un autre navigateur ou un lecteur, si vous en avez.
That’s it!
Lisez ensuite : (Read next: )Meilleures applications de lecture de PDF et de livres électroniques pour PC Windows(Best PDF and eBook Reader Apps for Windows PC) .
Related posts
Comment Highlight Text dans PDF documents Microsoft Edge browser
Comment utiliser le PDF Tool & Inking Feature dans Microsoft Edge
Text Highlighter ne fonctionne pas dans Microsoft Edge
Comment signer un PDF document dans Microsoft Edge
Activer ou désactiver les fichiers mini menu pour PDF dans Microsoft Edge
Comment prévenir les modifications apportées aux favoris sur Microsoft Edge dans Windows 10
Comment désactiver les notifications push Microsoft Edge
Comment afficher Favorites Bar dans Microsoft Edge sur Windows 10
Comment goupiller les sites Web au Taskbar avec Microsoft Edge
Désactiver la synchronisation pour tous User Profiles dans Microsoft Edge avec Registry
Comment activer le Collections feature dans Microsoft Edge browser
Comment installer Chrome Extensions sur Microsoft Edge browser
Comment installer des extensions dans Microsoft Edge browser
Comment désactiver Microsoft Edge est utilisé pour le partage de message
Comment installer Microsoft Edge browser sur Chromebook
Désactiver Address Bar Drop-down List Suggestions dans Microsoft Edge
Microsoft Edge pour Mac accidents, ne fonctionne pas et ne pose aucun problème
Comment désactiver ou arrêter Video Autoplay dans Microsoft Edge
Access & use Microsoft Edge sur la page Flags sur Windows 10
Comment appliquer Google SafeSearch dans Microsoft Edge dans Windows 10
