Erreur 1069 : Le service n'a pas démarré en raison d'un échec de connexion dans Windows 10
Du gel inattendu aux notifications ennuyeuses, Windows 10 a de si petites bizarreries, mais vous pouvez les résoudre avec de l'aide. Par exemple, lorsque vous installez ou lancez une application de service sous Windows , un message d'erreur s'affiche avec la description suivante :
Windows n'a pas pu démarrer le service sur l'ordinateur local(Local Computer) .
Erreur 1069 : Le service n'a pas démarré en raison d'un échec de connexion
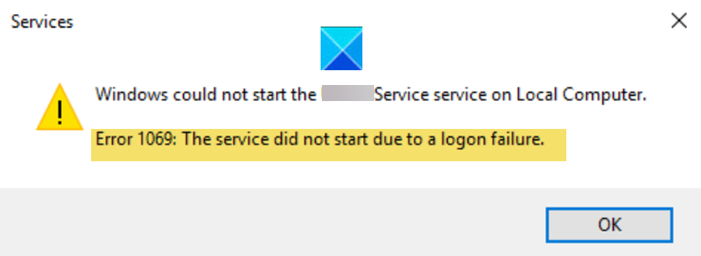
Erreur 1069 : Le service n'a pas démarré en raison d'un échec de connexion
Le problème se produit généralement lorsque l'un des événements suivants se produit.
- Un utilisateur fournit un mot de passe de compte erroné lors de la configuration de votre service, ou
- Un utilisateur a changé le mot de passe du compte utilisé par le service mais n'a pas réussi à mettre à jour les informations dans le service.
Pour le réparer, vous devrez suivre les étapes suivantes.
- Ouvrez le composant logiciel enfichable Services.
- Faites un clic droit(Right-click) sur le service ayant le problème.
- Sélectionnez Propriétés.
- Passez à l'onglet Connexion.
- Vérifiez si le bouton radio Compte système local est sélectionné.(Local)
- Remplacez-le par Ce compte.
- Entrez le mot de passe correct.
- Appuyer sur OK.
Explorons les étapes ci-dessus un peu plus en détail !
Tapez services.msc dans la zone de recherche de (Search)Windows 10 et sélectionnez l' option Services pour ouvrir le composant logiciel enfichable Services .
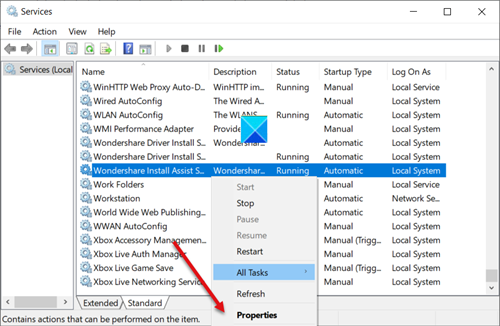
Recherchez le nom du service qui pose problème. Une fois trouvé, cliquez dessus avec le bouton droit de la souris et sélectionnez l' option Propriétés .(Properties)
Ensuite, sous la feuille de propriétés du service, passez à l' onglet Connexion .(Log On)
Ici, vérifiez si le bouton radio du compte système local est coché. (Local System)Si oui, vous devrez le désélectionner.
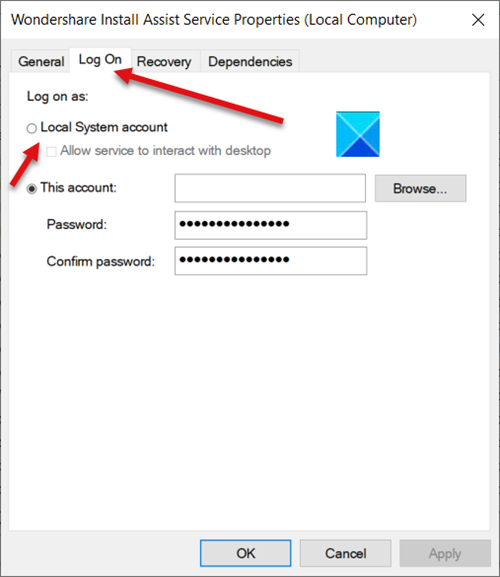
Une fois cela fait, cochez le bouton radio ' Ce compte '.(This account)
Entrez le mot de passe correct.
Lorsque vous avez terminé, appuyez sur le bouton OK pour enregistrer les modifications et redémarrez votre ordinateur.
Par(Hereafter) la suite , lorsque vous essayez d'exécuter le service, vous ne devriez plus voir le message " Le service n'a pas démarré en raison d'un échec de connexion(The service did not start due to a logon failure) " dans Windows 10.
Hope it helps!
CONSEIL(TIP) : Des suggestions plus génériques pour dépanner les services Windows ne déclencheront pas(Windows Services will not start) de problèmes.
Related posts
Comment activer la journalisation Debug pour Netlogon service sur Windows 10
Comment activer ou désactiver IP Helper Service dans Windows 10
Comment activer le DNS Client Service s'il est grisé dans Windows 10
Comment désactiver Windows Insider Service sur Windows 10
Comment extraire la liste de Running, Stopped, Disabled Services en Windows 10
Long Path Fixer tool va réparer les erreurs longues Path Too dans Windows 10
Microsoft Remote Desktop Assistant pour Windows 10
8 Ways Ouvrir Windows Services Manager dans Windows 10
Activer Enhanced Anti-Spoofing dans Windows 10 Hello Face Authentication
NTP client montre un Time incorrect sur Windows 10
Top 3 Reddit apps pour Windows 10 qui sont disponibles à Windows Store
Create Notes simples avec PeperNote pour Windows 10
PicsArt offres Custom Stickers & Exclusive 3D Editing sur Windows 10
Comment installer un Color Profile à l'aide d'un Windows 10 ICC Profile
Hide Toolbars option en Taskbar Context Menu en Windows 10
Watch TV numérique et écouter Radio sur Windows 10 avec ProgDVB
Best gratuit Barcode Scanner software pour Windows 10
Services inutiles de Windows 10 que vous pouvez désactiver en toute sécurité
Best Mountain Sports gratuit pour Windows 10 PC
Ashampoo WinOptimizer est un logiciel libre pour optimiser Windows 10
