Comment sauvegarder les fichiers Skype et l'historique des discussions sur votre PC Windows 10
Par défaut, Skype est configuré pour stocker vos discussions textuelles dans le cloud pendant une période limitée (30 jours) uniquement. Après cela, il est supprimé. Alors, que faites-vous si vous avez besoin d'y trouver quelque chose d'important ? Microsoft a une solution pour cela. Vous pouvez sauvegarder des fichiers et l'historique des discussions de Skype(backup files and chat history of Skype) . Voici comment procéder sur un PC Windows 10 .
(Backup Skype)Sauvegardez les fichiers Skype et l'historique des discussions sur votre PC
Si vous souhaitez conserver une archive plus longue de votre historique de chat, procédez comme suit.
1] Visitez la page Skype Export(Visit Skype Export) files & Chat History pour soumettre une demande
Accédez à skype.com et connectez-vous avec votre compte Microsoft .
Une fois connecté, choisissez ce que vous voulez télécharger, c'est-à-dire
- Conversation
- Des dossiers
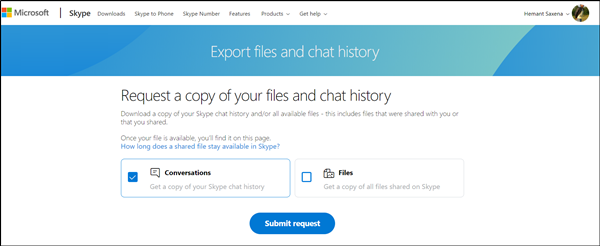
Lorsque vous avez terminé, appuyez sur le bouton " Soumettre la demande " qui s'y trouve.(Submit Request)

Instantanément, vous verrez un message indiquant « Votre exportation est en cours de préparation »(Your export is being prepared’) . Veuillez vérifier bientôt pour le télécharger(Please check soon to download it) '.
2] Téléchargez(Download) et lisez votre historique de chat
Une fois votre demande terminée, vous recevrez une notification sur Skype avec un lien pour afficher ou télécharger votre fichier.

Continuez et cliquez sur le bouton ' Télécharger(Download) ' pour télécharger vos fichiers.
Ici se trouve un hic! L'historique des discussions que vous avez choisi de télécharger est disponible sous forme de fichier TAR , mais les conversations sont présentes sous forme de fichier JSON . En tant que tel, vous aurez besoin d'un outil spécial pour les rendre lisibles. Essayez l'outil d'analyse Skype(Skype Parser Tool) . Visitez ce skype.com pour le télécharger.
Une fois téléchargé, extrayez-le et à l'intérieur, vous trouverez un fichier appelé "index.html".
Ouvrez-le dans Chrome , Edge ou le navigateur de votre choix.

Cliquez sur(Click) le bouton « Choisir un fichier » et sélectionnez le fichier « messages.json » dans le dossier d'historique de discussion extrait. Cliquez sur(Click) ' Charger'(Load’) .

L'interface qui s'ouvre vous permettra de parcourir confortablement votre historique de chat.
J'espère que vous trouverez le message utile.(I hope you find the post useful.)
Related posts
Troubleshoot No Video, Audio or Sound dans Skype appels sous Windows
Comment réserver un Skype message sur Windows 10
Skype Privacy Settings, Groups and Video Calls
Comment installer et utiliser Skype pour faire des appels vidéo gratuits sur Windows 10
Comment désactiver les rappels d'appel manqués et les alertes de message manqués dans Skype
Skype Audio or Microphone ne fonctionne pas dans Windows 10
Comment supprimer Share avec Skype Context Menu item dans Windows 10
Skype pendant Screen Sharing Affiche un Black screen sur Windows 10
Comment acheter Skype Credit
Comment utiliser IP Camera apps avec Microsoft Teams and Skype
Zoom vs Microsoft Teams vs Google Meet vs Skype
Skype installation a échoué avec error code 1603 sur Windows 10
Comment envoyer Money à Contacts en utilisant Skype
Comment démarrer un Poll, Q & A et Whiteboard dans Skype pour Business Meeting
Meilleurs plug-ins Skype, Tools & Software pour Windows
Skype Impossible d'envoyer ou de recevoir des fichiers et des images
Comment signaler SPAM & Supprimer plusieurs messages à la fois en Skype
Manage Contact Privacy Relationship à Skype pour Business
Le contenu de ce message n'est pas pris en charge dans Skype
Comment faire Skype pour Web work sur Firefox
