Correction d'une erreur de nom de bloc-notes non valide dans OneNote
Si vous essayez de créer un nouveau bloc-notes dans la version OneNote Desktop et que vous avez vu le message d'erreur Nom de bloc-notes non valide(Invalid Notebook Name) , cet article vous aidera certainement. Dans cet article, nous donnerons quelques moyens simples de corriger cette erreur de nom de bloc-notes non valide OneNote .(OneNote Invalid Notebook Name)
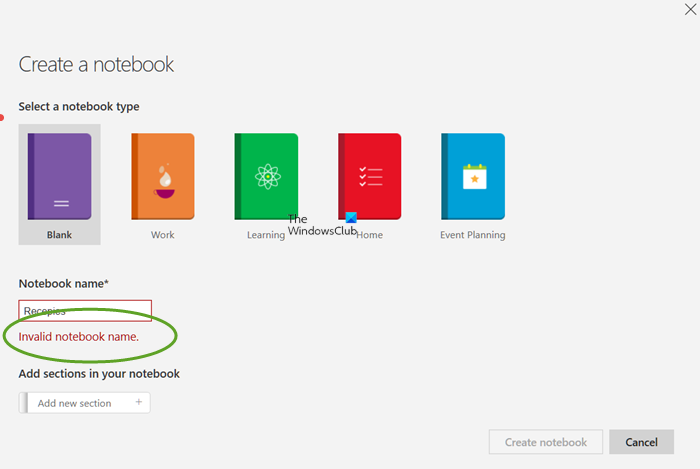
Qu'est-ce qui cause l' erreur Nom de bloc-notes non valide dans (Notebook Name)OneNote ?
Vous pouvez voir l' erreur Bloc- notes non valide dans la version (Invalid Notebook)OneNote Desktop pour diverses raisons. Comme une installation corrompue d' Office ou de OneNote . C'est l'une des raisons les plus courantes de cette erreur. Cependant, ce n'est pas la seule raison. OneNote obsolète et certains problèmes sont deux des autres raisons évoquées. Les autres raisons possibles incluent :
- L'emplacement spécifié n'est pas disponible.
- Vous n'êtes pas autorisé à modifier l'emplacement spécifié.
- Le chemin ou le nom du bloc-notes contient des caractères non valides.
- Le chemin combiné et le nom du bloc-notes dépassent la longueur de chemin maximale.
Correction(Fix Invalid Notebook Name) d'une erreur de nom de bloc-notes non valide dans OneNote
Voici les éléments dont vous avez besoin pour corriger l' erreur OneNote Invalid Notebook Name :
- Vérifiez le nom
- Mettre à jour OneNote
- Effacer le cache OneNote
- Réparer OneNote
- Réinstaller Office
Parlons-en en détail.
1] Les noms de bloc- notes(Notebook) doivent être uniques et ne contenir que des lettres et des chiffres
Vérifiez le nom ! Notez que les noms de bloc- notes(Notebook) doivent être uniques et ne contenir que des lettres et des chiffres.
2] Mettre à jour OneNote
La première chose à faire pour corriger l'erreur est de mettre à jour OneNote . Le plus souvent, les applications Office se mettent à jour automatiquement, mais dans de rares cas, lorsqu'elles ne le font pas, vous devez suivre les étapes indiquées pour mettre à jour OneNote .
- Ouvrez OneNote.
- Cliquez sur File > Account.
- Cliquez sur Office Update > Update Now .
Maintenant, installez la mise à jour et vérifiez si le problème persiste.
3] Effacer le cache OneNote
Effacez le cache OneNote(Clear the OneNote Cache) et voyez si cela vous aide.
Lire(Read) : Résoudre les problèmes, erreurs et problèmes liés à OneNote(Troubleshoot OneNote problems, errors & issues) .
4] Réparer OneNote
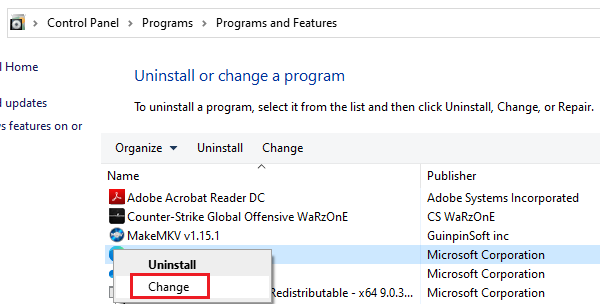
Si la mise à jour ne sert à rien, le problème peut être dû à un package corrompu. Par conséquent(Hence) , nous devons réparer le logiciel et voir si le problème persiste.
Il existe deux versions ayant le même problème.
Si vous utilisez la version de bureau d'Office, (Desktop Version of Office, ) procédez comme suit pour le réparer.
- Ouvrez le Panneau (Control Panel ) de configuration à partir du menu Démarrer.(Start Menu.)
- Assurez-vous que votre Afficher par (View by ) est de grandes icônes (Large Icons ) et cliquez sur Programmes et fonctionnalités.(Programs and Features.)
- Recherchez Microsoft Office (la version qui vous pose problème), sélectionnez-la (ou cliquez dessus avec le bouton droit de la souris) et cliquez sur Modifier.(Change.)
- Maintenant, sélectionnez Réparation rapide (Quick Repair ) et cliquez sur Réparer.
Attendez(Wait) que le processus soit terminé et vérifiez si le problème est résolu.
Si vous utilisez la version autonome UWP(Standalone UWP Version) , vous pouvez réparer OneNote en suivant les étapes ci-dessus. Au(Just) lieu de Microsoft Office , sélectionnez Réparer OneNote(Repair OneNote) .
5] Réinstaller Office
Si vous pouvez alors essayer de réinstaller Office . Cela peut résoudre le problème s'il est dû à un fichier corrompu. Vous pouvez désinstaller Office par la méthode traditionnelle, mais nous vous recommandons d'utiliser l' outil de désinstallation de Microsoft Office pour le supprimer proprement, puis de retélécharger et de réinstaller l'application.
J'espère que vous pourrez résoudre le problème avec les solutions proposées.
Lire la suite :(Read Next:)
- Comment activer le mode sombre dans OneNote ou Outlook(How to enable Dark Mode in OneNote or Outlook)
- Comment convertir OneNote en Word ou PDF sous Windows.(How to convert OneNote to Word or PDF in Windows.)
Related posts
Comment utiliser le Notebook Recycle Bin dans OneNote
Troubleshoot OneNote Problèmes, erreurs et problèmes dans Windows 11/10
Fix OneNote Sign en Problems sur Windows 10
Comment changer Name, Color, Location de votre OneNote notebook
Fix Content Erreur non encore disponible sur OneNote
Comment définir ou changer Page size and margins à OneNote
Comment insérer Equations and Symbols dans OneNote
Correction de l'erreur "Échec de connexion : le nom du compte cible est incorrect"
Fix Problem Event Name BEX64 dans Windows 10
Fix Invalid Response Received iTunes
Correction de l'erreur "Code de sécurité non valide" dans iTunes
Comment fusionner une section à une autre à OneNote
Comment ajouter des couleurs aux sections de OneNote
Comment utiliser Page Template dans OneNote
Correction d'une erreur d'ID de réunion non valide avec Zoom dans Windows 10
Comment changer le Page Background and Rule Lines color dans OneNote
Comment créer un Grid Line and Rule Line dans OneNote
Comment activer Dark Mode dans OneNote or Outlook
OneNote 2016 manque-t-il? Download OneNote 2016 32 bits et 64 bits ici
Comment créer un OneNote Calendar template
