Comment marquer un emplacement dans Snapchat (2022)
Snapchat est une application assez amusante qui permet aux utilisateurs de prendre des clichés, d'enregistrer des vidéos et d'appliquer différents filtres pour rendre leur cliché intéressant. De plus, une autre fonctionnalité que nous aimons le plus à propos de Snapchat est la fonction de marquage de localisation. Une autre fonctionnalité assez impressionnante est la fonction de géolocalisation. Vous pouvez facilement créer votre propre filtre de géolocalisation sur snapchat.com et l'envoyer à l'équipe de Snapchat pour approbation. Une fois que votre géotag est approuvé par Snapchat , vous pouvez commencer à l'utiliser sur vos clichés. Par conséquent, pour vous aider, nous avons élaboré un petit guide qui vous aidera à marquer des emplacements et à créer votre propre géolocalisation.

Comment marquer un emplacement dans Snapchat
Grâce à la fonction de géolocalisation, vous pouvez facilement envoyer votre position à vos amis et à votre famille. Nous comprenons qu'il peut être frustrant d'essayer d'expliquer l'emplacement à vos amis ou à votre famille par téléphone. Mais avec Snapchat , vous pouvez facilement cliquer sur un cliché ou enregistrer une vidéo et ajouter l'emplacement de cet endroit dans votre cliché lui-même pour l'envoyer à vos amis. C'était vos amis ou votre famille, pouvez facilement découvrir l'emplacement sur google maps. Par conséquent, avec Snapchat, vous pouvez apprendre à marquer un emplacement dans Snapchat.(Therefore, with Snapchat, you can learn how to tag a location in Snapchat.)
Comment marquer des emplacements et créer votre propre géotag sur Snapchat(How to Tag Locations and create your own Geotag on Snapchat)
Marquer un emplacement sur Snapchat et créer votre propre géolocalisation n'est pas difficile, et n'importe qui peut le faire facilement en suivant quelques étapes. Par conséquent, pour vous aider à comprendre à la fois le marquage des emplacements et la création d'un géotag sur Snapchat , vous pouvez consulter les étapes décrites dans les deux sections ci-dessous.
Pour marquer des emplacements sur Snapchat(For Tagging Locations on Snapchat)
Vous pouvez facilement taguer des lieux sur Snapchat en suivant ces étapes :
1. La première étape consiste à ouvrir Snapchat(open Snapchat) sur votre smartphone.
2. Maintenant, prenez une photo ou enregistrez une courte vidéo.(take a snap or record a short video.)
3. Vous avez la possibilité d'ajouter des filtres en glissant vers la droite ou d'ajouter un texte en appuyant sur votre snap ou la vidéo que vous avez enregistrée.
4. Après avoir ajouté des filtres ou des textes sur votre snap, vous devez cliquer sur l'icône d'autocollant(click on the sticker icon) en haut à droite de l'écran.
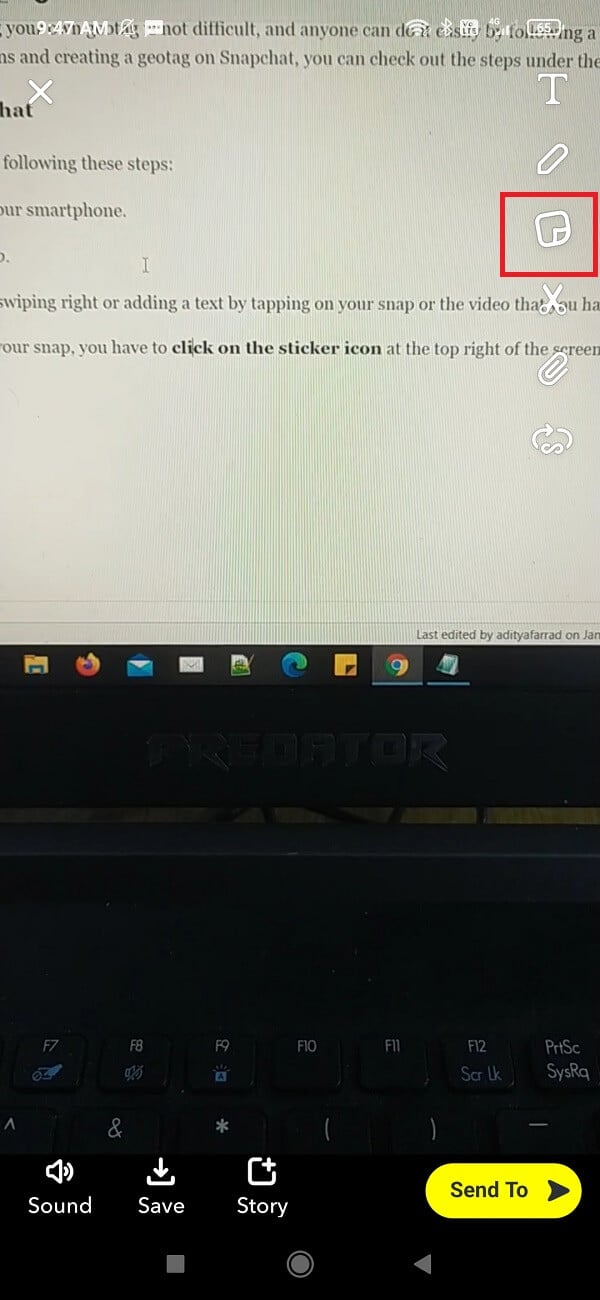
5. Une fois les options d'autocollant ouvertes, vous devez trouver l'autocollant(find the location sticker) d'emplacement dans la liste, ou vous pouvez facilement rechercher "Emplacement" dans l'onglet de recherche en haut.
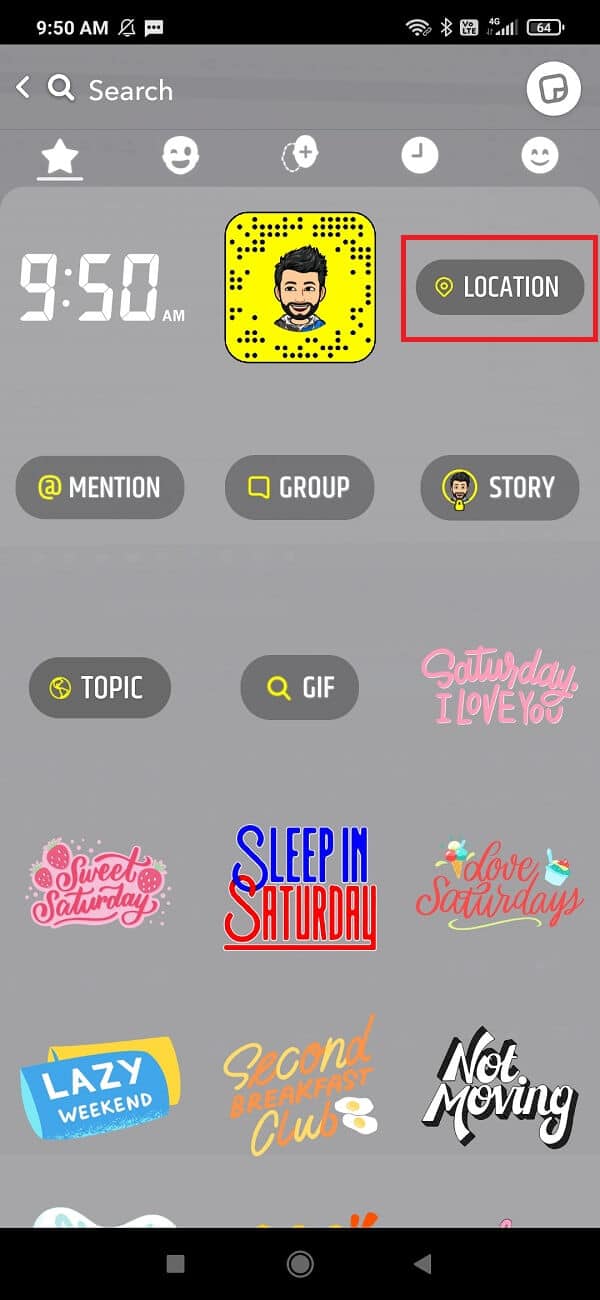
6. Cliquez sur un emplacement(Click on a location) et sélectionnez-le dans la liste des emplacements à proximité découverts par Snapchat .
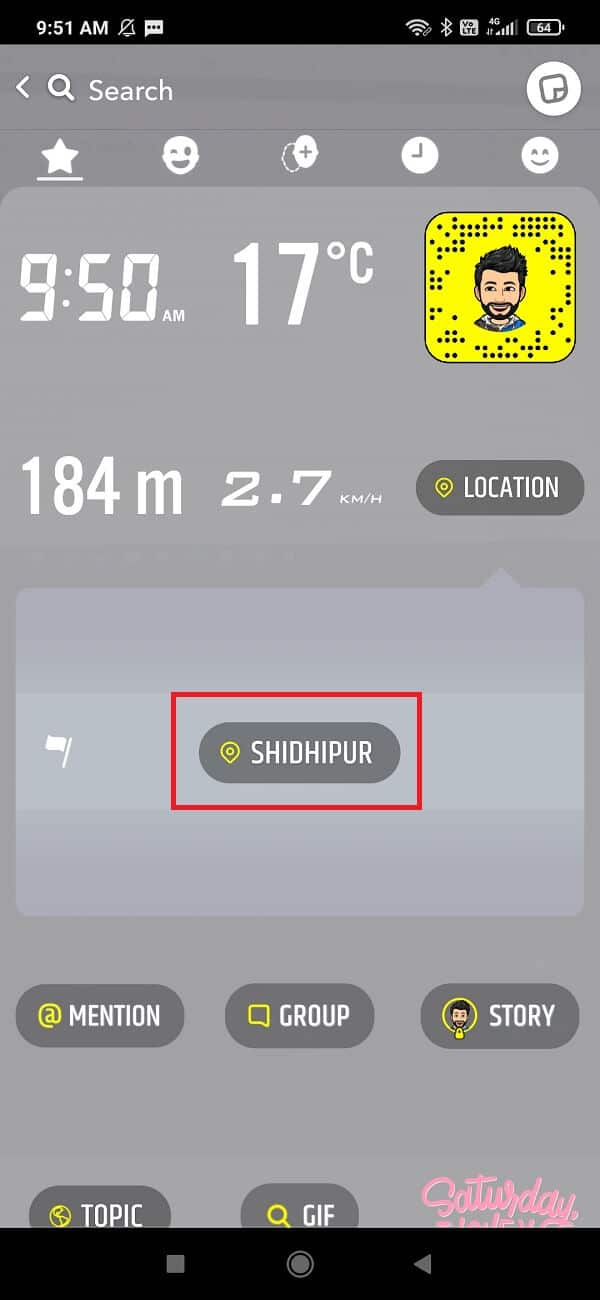
7. Appuyez sur votre emplacement sélectionné(Tap on your selected location) et vous pouvez facilement l'ajouter à votre cliché ou vidéo que vous avez enregistré.
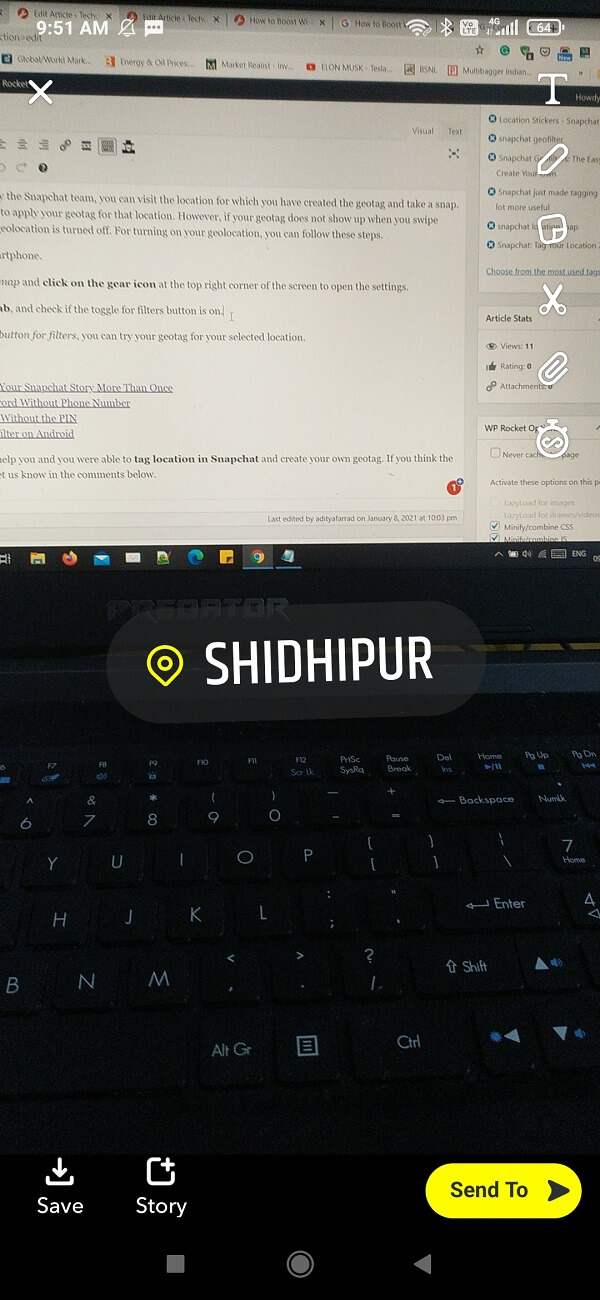
8. Enfin, vous pouvez envoyer le cliché à vos amis ou à votre famille. Vous avez également la possibilité de publier le cliché sur votre histoire.
Cependant, vous devez noter qu'il est possible que Snapchat ne répertorie pas tous les emplacements à proximité lorsque vous appuyez sur l'autocollant d'emplacement. Cela peut arriver parce que la fonction de localisation de Snapchat a un rayon assez petit lorsque vous essayez de trouver les emplacements à proximité. Donc, si vous souhaitez marquer votre position exacte via cette fonction de marquage de position, ce n'est malheureusement pas possible.
Lisez aussi : (Also Read: )Comment désactiver temporairement le compte Snapchat(How To Disable Snapchat Account Temporarily)
Comment créer votre propre géotag sur Snapchat(How to Create your own Geotag on Snapchat)
Les balises géographiques ne sont rien d'autre que des balises de localisation attrayantes que vous pouvez créer pour un emplacement. Ce géotag apparaît généralement en haut de vos clichés. Les balises géographiques Snapchat(Snapchat) sont comme des autocollants de localisation Snapchat que vous pouvez créer et soumettre pour approbation à l' équipe Snapchat . Vous pouvez suivre ces étapes pour créer votre propre géotag.
1. La première chose dont vous avez besoin est de bonnes compétences graphiques, ou vous pouvez engager un professionnel pour créer une géolocalisation attrayante pour l'emplacement sélectionné. Certaines des applications que nous recommandons pour créer vos géotags sont Canva , Adobe Photoshop et Adobe Illustrator. Cependant, avant de concevoir votre géotag, vous devez tenir compte de certains éléments :
- Snapchat n'approuve que les images PNG avec la transparence activée.
- Votre design de géotag ne doit pas être une copie d'un design existant et doit être 100% authentique.
- Les dimensions de votre design de géotag doivent être de 1080px de large et 2340px de haut.
- La taille de l'image doit être inférieure à 300 Ko.
- Assurez(Make) -vous que la conception de votre géotag n'inclut aucun logo ou marque de commerce.
- Assurez(Make) -vous que la conception du géotag ne couvre pas trop l'écran et ne comporte aucun hashtag.
2. Une fois que vous avez créé votre conception graphique pour l'emplacement sélectionné, vous pouvez ouvrir snapchat.com sur votre navigateur.

3. Maintenant, faites défiler vers le bas et cliquez sur les filtres communautaires.(click on community filters.)

4. Dans la section du filtre communautaire, vous devez cliquer sur le "Géofiltre".(click on the ‘Geofilter.’)

5. Maintenant, vous devez télécharger le design de votre géotag(upload the design of your geotag) que vous avez créé à la première étape.

6. Cliquez sur 'Continuer'(Click on ‘Continue’) pour continuer.
7. Dans cette étape, vous devez sélectionner l'emplacement(select the location) pour lequel vous avez conçu le géotag dans la première étape. Par exemple, si vous avez créé un géotag pour l'emplacement ' Delhi ', vous devez dessiner une clôture autour de Delhi . La boîte de clôture deviendrait verte si vous faisiez l'étape correctement.
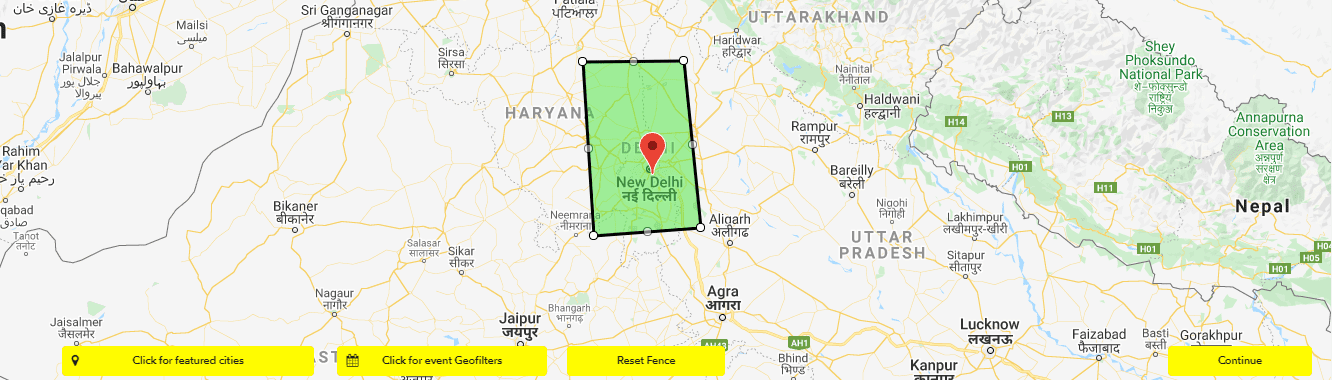
8. Une fois que la boîte de clôture devient verte, cela signifie que vous avez correctement effectué l'étape précédente et que vous pouvez continuer en cliquant sur continuer.(continue.)
9. Vous pouvez maintenant revoir le design(review the design) que vous avez téléchargé et l'emplacement que vous avez sélectionné sur la carte. Si quelque chose ne va pas, vous verrez le texte affiché en rouge pour corriger l'erreur. Après avoir tout vérifié minutieusement, vous devez saisir votre adresse e-mail, votre nom et la description du géotag(type your email address, name, and description of the geotag) que vous créez. Dans la description, vous pouvez mentionner le lieu pour lequel vous créez le géotag.

10. Après avoir effectué toutes les formalités, vous pouvez cliquer sur l' option de soumission .(click on the submit)
11. Une fois que votre géotag a été soumis avec succès, vous allez recevoir un e-mail de confirmation de Snapchat(you are going to receive a confirmation email from Snapchat) indiquant qu'ils vont examiner votre géotag.
12. Une fois que l' équipe Snapchat a examiné votre géotag, vous recevrez un e-mail d'approbation(you will get an approval email) indiquant que votre géotag a été approuvé.
Enfin, lorsque votre géotag est approuvé par l' équipe Snapchat , vous pouvez visiter l'emplacement pour lequel vous avez créé le géotag et prendre une photo. Après avoir pris une photo, vous pouvez balayer l'écran vers la droite pour appliquer votre géolocalisation à cet emplacement. Cependant, si votre géolocalisation ne s'affiche pas lorsque vous balayez vers la droite, il y a des chances que votre géolocalisation soit désactivée. Pour activer votre géolocalisation, vous pouvez suivre ces étapes.
1. Ouvrez l' application Snapchat sur votre smartphone.
2. Maintenant, balayez vers la droite pour accéder à la carte instantanée(swipe right to access the snap map) et cliquez sur le bouton Activer l'emplacement. (click on the Enable location button. )

3. Ensuite, autorisez l'application à accéder aux services de localisation. (allow the app to access the location services. )

4. Si cela ne fonctionne pas, cliquez sur l' icône d'engrenage(gear icon) (Paramètres) dans le coin supérieur droit.

5. Dans les paramètres(In settings) , cliquez sur l' onglet Gérer(Manage tab) et vérifiez si le bouton basculer pour les filtres est activé.
6. Une fois que vous avez activé le bouton bascule pour les filtres(turned on the toggle button for filters) , vous pouvez essayer votre géolocalisation pour l'emplacement sélectionné.
Recommandé:(Recommended:)
- Comment savoir si quelqu'un a vu votre histoire Snapchat plus d'une fois(How To Tell If Someone Viewed Your Snapchat Story More Than Once)
- 5 façons de réinitialiser le mot de passe Snapchat sans numéro de téléphone(5 Ways To Reset Snapchat Password Without Phone Number)
- 6 façons de déverrouiller un smartphone sans le code PIN(6 Ways to Unlock a Smartphone Without the PIN)
- Comment activer le filtre de lumière bleue sur Android(How to Activate the Blue Light Filter on Android)
Nous espérons que le guide ci-dessus a pu vous aider et que vous avez pu marquer l'emplacement dans Snapchat(tag location in Snapchat) et créer votre propre géolocalisation. Si vous pensez que le guide ci-dessus était perspicace, vous pouvez nous le faire savoir dans les commentaires ci-dessous.
Related posts
Comment obtenir Rid de Best Friends sur Snapchat
Comment autoriser Camera Access sur Snapchat
Comment trouver Birthday sur Out Someone sur Snapchat
Comment réparer Snapchat Ne pas charger Snaps?
Comment faire un Private Story sur Snapchat pour Close Amis
Comment restaurer Deleted App Icons sur Android
Comment améliorer GPS Accuracy sur Android
9 façons de corriger l'erreur de connexion Snapchat
Comment View Desktop Version de Facebook sur Android Phone
Comment View Saved WiFi Passwords sur Windows, Mac OS, iOS & Android
Fix Snapchat Notifications non Working (iOS & Android)
Comment être vérifié sur Snapchat? (2021)
5 Ways à Access Blocked Sites Internet sur Android Phone
Comment enregistrer sans maintenir le bouton dans Snapchat ?
3 Ways Pour mettre à jour Google Play Store [Force Update]
Fix Unable à Download Apps sur Your Android Phone
Comment Setup Roadrunner Email pour Android (Steps à Configure)
Comment faux GPS Location sur Android
Comment Redimensionner Keyboard sur Android Phone
Comment inverser un Video sur Snapchat sur Android
