Comment utiliser TweetDeck pour gérer un compte Twitter
Si vous êtes quelqu'un qui gère plusieurs comptes Twitter ou si votre travail exige une attention particulière aux événements et aux mises à jour sur la plate-forme Twitter , de nombreux services payants sont disponibles. Ils ont des options pour tirer le meilleur parti de votre compte Twitter et agissent comme un tableau de bord pour votre compte Twitter . Il existe un moyen d'obtenir ce tableau de bord gratuitement et de l'utiliser à son plein potentiel pour développer votre présence sur Twitter . Voyons ce que c'est et comment vous pouvez l'utiliser.
Qu'est-ce que TweetDeck ?
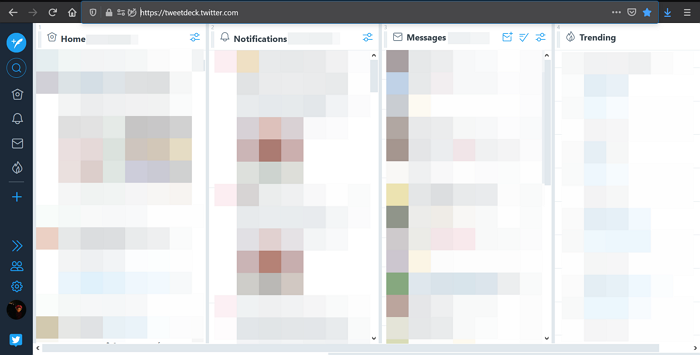
TweetDeck agit comme un tableau de bord pour votre compte Twitter . Vous pouvez afficher plusieurs chronologies comme la chronologie des tweets, la chronologie des notifications, la chronologie des messages, la chronologie des tendances, etc. Il est développé avec toutes les fonctionnalités pour vous permettre de gérer plusieurs comptes Twitter de manière transparente. À l'origine une application indépendante, TweetDeck a ensuite été rachetée par Twitter et intégrée à son interface.
TweetDeck s'appuie entièrement sur les colonnes. Les colonnes vous permettent de voir plusieurs chronologies. Vous pouvez les ajouter et les supprimer à votre guise. TweetDeck est actuellement disponible uniquement en tant qu'application Web. Vous pouvez y accéder sur tweetdeck.twitter.com . Vous n'avez pas besoin d'un compte TweetDeck séparé pour vous connecter. Seuls(Just) les identifiants du compte Twitter suffisent.(Twitter)
Comment utiliser TweetDeck
TweetDeck est un ensemble de fonctionnalités intéressantes. Il faut juste savoir s'en servir. Nous vous expliquons et vous guidons pour utiliser certaines fonctionnalités importantes de TweetDeck ci-dessous. Tout(First) d'abord , rendez-vous sur tweetdeck.twitter.com et connectez-vous à l'aide de vos identifiants Twitter.
Connectez plusieurs comptes (Accounts)Twitter(Multiple Twitter) dans votre Tweetdeck
Lier un autre compte dans TweetDeck fait de vous un administrateur de ce compte. Vous aurez tous les privilèges de ce compte et le gérerez.
Pour lier un autre compte sur TweetDeck ,
- Cliquez(Click) sur l' icône Comptes dans la barre latérale(Accounts)
- Cliquez(Click) sur Lier(Link) un autre compte que vous possédez
- Ensuite, cliquez sur Continuer et autoriser l'association
En entrant dans les détails, ouvrez TweetDeck(Open TweetDeck) et cliquez sur l' icône Comptes( Accounts) dans la barre latérale, puis cliquez sur Associer un autre compte que vous possédez.(Link another account you own.)
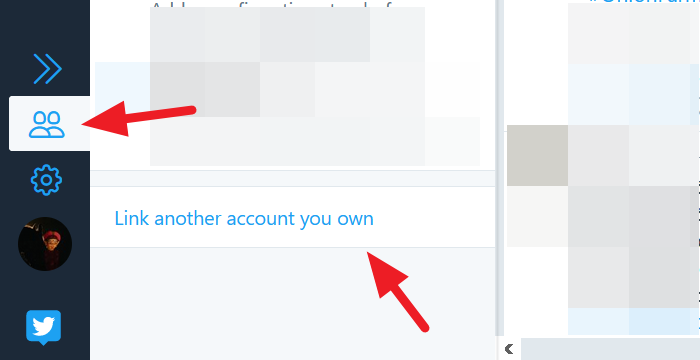
Vous verrez une boîte de dialogue avec un avertissement concernant la liaison d'un autre compte. Lisez l'avertissement et cliquez sur Continuer.(Continue.)
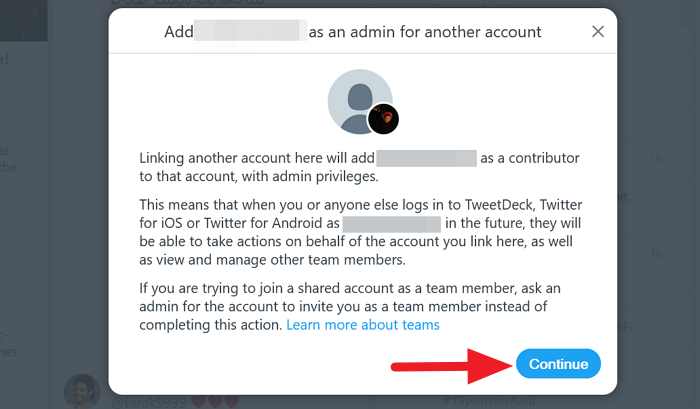
Il ouvrira une nouvelle fenêtre vous demandant de saisir les identifiants de connexion d'un autre compte que vous souhaitez lier. Saisissez(Enter) -les et cliquez sur Autoriser (Authorize ) pour connecter les comptes.
Utilisation des colonnes TweetDeck
Les colonnes de TweetDeck(TweetDeck) ne sont rien d'autre que les chronologies des différents aspects d'un compte Twitter . Par exemple, Accueil(Home) est l'endroit où vous pouvez voir tous les tweets et mises à jour. Sur TweetDeck , c'est une colonne qui affiche les fonctionnalités d' accueil(Home) .
TweetDeck a des colonnes pour afficher Accueil(Home) , Utilisateurs(Users) (contenu d'un compte spécifique), Notifications , Recherche(Search) , Listes(Lists) , Activité(Activity) , Messages , Mentions , etc. Vous pouvez personnaliser l'ensemble du tableau de bord TweetDeck et choisir les colonnes que vous voulez voir et les colonnes que vous voulez ôter.
Ajouter une colonne dans TweetDeck
- Cliquez sur l' icône +
- Sélectionnez le type de colonne que vous souhaitez ajouter.
Voyons comment nous pouvons ajouter une colonne sur TweetDeck en détail.
Pour ajouter cette colonne qui affiche le contenu spécifique que vous souhaitez voir, cliquez sur + dans la barre latérale.
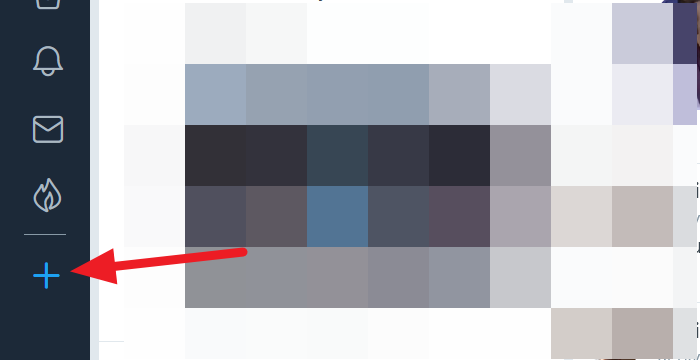
Vous verrez une boîte de dialogue avec différents types de colonnes. Sélectionnez celui que vous souhaitez ajouter. Ici, nous sélectionnons la colonne Utilisateur .(User)
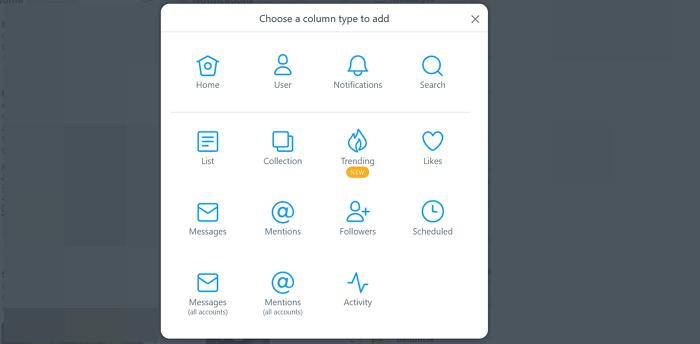
Une boîte de dialogue de colonne Ajouter(Add) un utilisateur(User) s'ouvrira. Recherchez(Search) l'utilisateur à l'aide de la zone de recherche(Search box) et cliquez sur Ajouter une colonne(Add column) pour les ajouter.
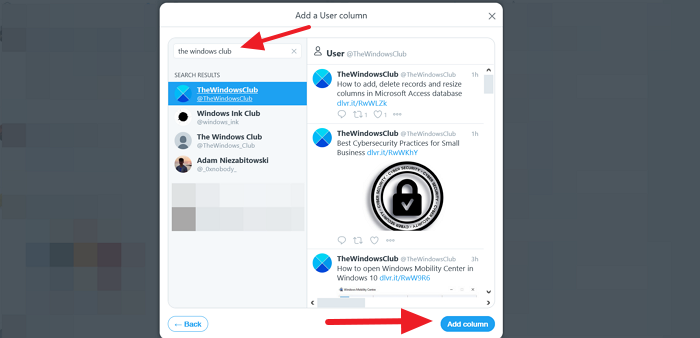
La nouvelle colonne utilisateur sera ajoutée au tableau de bord de votre TweetDeck .
Supprimer une colonne dans TweetDeck
Supprimer une colonne de votre tableau de bord TweetDeck est une tâche facile. Allez simplement dans la colonne que vous souhaitez supprimer et cliquez sur l' icône de filtre et cliquez sur (filter)Supprimer. (Remove. )La colonne disparaîtra du tableau de bord.
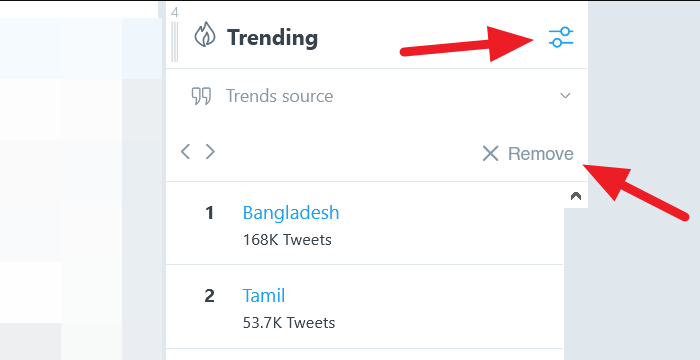
TweetDeck est un outil gratuit proposé par Twitter pour libérer le véritable potentiel des créateurs de contenu et des gestionnaires sociaux.
Utilisez-le et rendez votre expérience Twitter encore meilleure.
Related posts
Comment configurer le partage Twitter sur Xbox One
Twitter Privacy Settings: Conseils à Protect & Secure Privacy sur Twitter
Comment arrêter de jouer automatiquement sur Twitter
Comment changer l'adresse e-mail sur Facebook, Twitter et LinkedIn
Comment 08855018 sur Android
Qu'est-ce que vous les utilisez Twitter Spaces and Should?
Comment relier Facebook à Twitter (2021)
Comment supprimer tous les tweets à la fois
Revoke Accès tiers de Facebook, Google, Microsoft, Twitter
Best Twitter Tips and Tricks pour une meilleure micro-blogging
Qu'est-ce qu'un Twitter Fleet et pourquoi Would vous l'utilisez?
Comment supprimer tous vos tweets Twitter en vrac
Comment changer Your Twitter Display Name and Handle
3 comptes de robots pour vous aider à enregistrer le contenu de Twitter
Comment devenir un Influencer sur Twitter
Comment télécharger des photos et des vidéos Twitter
Que faire quand votre Twitter Account est piraté?
Comment changer votre Twitter username
Comment poster un GIF sur Facebook, Instagram, Reddit et Twitter
Comment share video sur Twitter sans retweeting
