Chrome Task Manager désactive les extensions gourmandes en énergie dans Chrome
Je ne me souviens pas du nombre d'extensions que je télécharge et utilise pour faciliter mon travail et oublie souvent de les désactiver, après utilisation. En raison de ce laxisme, je me rends compte que ces extensions ont ralenti les performances de mon Chrome , ne me laissant d'autre choix que de les supprimer par agacement. Maintenant, le travail est devenu facile avec l'introduction de Chrome Task Manager . Oui, Google Chrome a introduit un gestionnaire de tâches pour le navigateur Web qui peut vous aider à localiser les extensions gourmandes en énergie/ressources en quelques secondes et à les désactiver. Chrome affirme qu'il utilise ce que l'on appelle une "architecture à processus multiples" qui permet au navigateur de maintenir sa réactivité globale.
Par exemple, lorsque vous naviguez sur un site, Chrome utilise un rendu ou un moteur de rendu pour traiter le code du site afin qu'il s'affiche correctement. Au fur et à mesure que les moteurs de rendu deviennent plus complexes, cela peut parfois entraîner le blocage de la page. En séparant ces processus les uns des autres, Chrome maintient la réactivité. Ainsi, si vous rencontrez des problèmes dans un onglet, cela ne devrait pas affecter les performances des autres onglets ou la réactivité globale du navigateur.
Gestionnaire de tâches Chrome
- Cliquez sur(Click) le menu Chrome dans la barre d'outils du navigateur.(Chrome)
- Sélectionnez Outils(Tools) . Si vous utilisez un Chromebook , sélectionnez Plus d'outils à la place.
- Sélectionnez le gestionnaire de tâches.
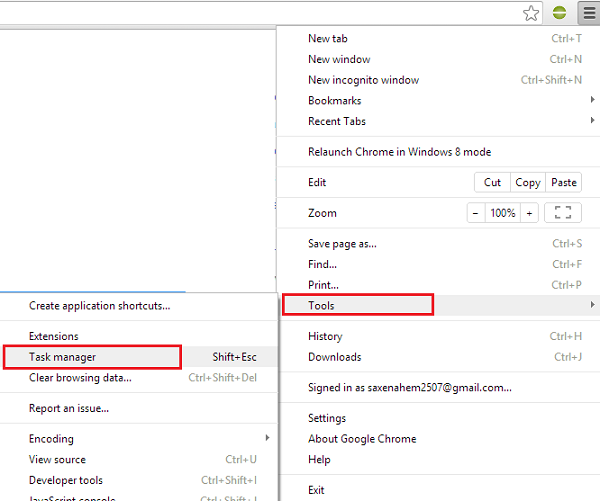
Dans la boîte de dialogue qui apparaît, sélectionnez le processus que vous souhaitez fermer. Vous trouverez cinq types de processus répertoriés :
- Navigateur
- Moteurs de rendu
- Plugins
- Rallonges
- GPU (unité de traitement graphique)
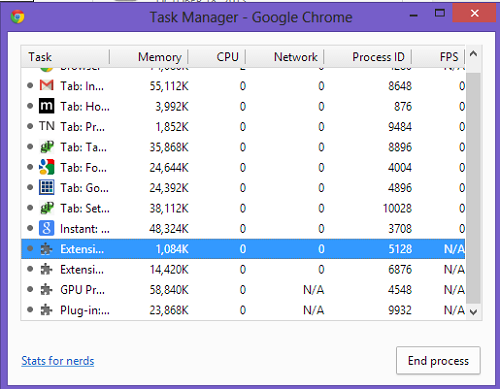
Si vous souhaitez ajouter plus de catégories pour voir les statistiques d'extensions particulières, faites un clic droit n'importe où dans Chrome Task Manager , puis cochez la catégorie que vous souhaitez voir apparaître la prochaine fois que vous l'exécuterez. J'ai choisi 'Profil', ici.
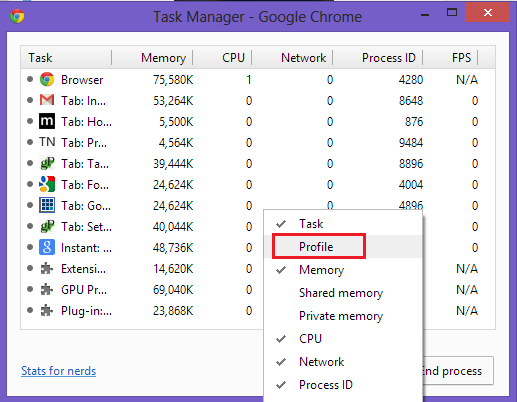
En tout, Chrome Task Manager vous permet de récupérer des extensions qui utilisent des ressources système. Il est conseillé de désactiver ces extensions si vous ne les utilisez pas souvent.
Essayez Chrome Task Manager et faites-nous savoir si vous rencontrez la différence.
Related posts
Open et utiliser Chrome Task Manager sur Windows 10
Comment arrêter plusieurs processus Chrome de l'exécution de Task Manager
Tab Manager Extensions pour augmenter la productivité dans Google Chrome
Set UP ET UTILISER Microsoft Autofill Password Manager sur Chrome
Comment désactiver le Password Manager intégré Chrome, Edge, Firefox
Désactiver Profile Manager dans Google Chrome sur Windows 10
Comment vérifier si un processus est en cours d'exécution comme Administrator dans Windows 10
Find Power Hogs et applications utilisant une batterie haute avec Task Manager
Microsoft Windows Logo process dans Task Manager; Est-ce un virus?
Comment garder Task Manager toujours sur le dessus en Windows 10
Task Manager taskeng.exe s'ouvre au hasard sur Windows 10
CPU usage Spike à 100% lors de l'ouverture Task Manager
Fix Impossible de changer process priority en Task Manager
Comment ouvrir le Task Manager dans Windows 11 et Windows 10
Comment voir DPI Awareness Mode de Apps dans Windows 10 Task Manager
Analyze Wait Chain: Identify hung ou processus gelé en Windows 10
Qu'est-ce que Identity_Helper.exe process dans Windows 10 Task Manager
Zoho Vault Password Manager Free Version & Chrome & Firefox extension
Comment utiliser Firefox Task Manager
Comment forcer à cesser de fumer un Program or Game en plein écran Windows 10
