Modifier l'état d'alimentation du processeur lorsqu'il est sur batterie à l'aide de PowerCFG
L'état d'alimentation du processus est une fonctionnalité sous Options d'alimentation(Power Options) qui détermine le pourcentage de CPU à utiliser dans différentes conditions de batterie. Il existe deux paramètres : état maximal(Maximum) du processeur et état minimal du processeur(Minimum Processor State) . Donc, si vous devez choisir entre une autonomie de batterie plus longue et des performances, vous pouvez réduire l'utilisation du processeur.
Qu'est-ce que l'état d'alimentation du processeur ?

Les états de performance, également appelés états P , sont une combinaison de la fréquence du processeur, du volume et de quelques autres éléments. Il permet à Windows 10 de répondre aux exigences de performances ou en cas de besoin. Cela dit, lorsque vous modifiez le pourcentage d'état maximal du processeur, disons 50 %, cela ne signifie pas que le processeur fonctionnera à une vitesse d'horloge de 50 %. Ce que windows fait ici, c'est qu'il choisit de réduire l'un des facteurs qu'il utilise pour calculer les P-States . Il est donc possible que si vous baissez de 50%, alors ce ne sera qu'après de 30%.
Changer l'état d'alimentation du processeur(Processor Power State) lorsqu'il est sur batterie(Battery) à l' aide de PowerCFG(PowerCFG)
Maintenant que vous connaissez le P-State et le Power State , voici comment vous pouvez les modifier rapidement via la ligne de commande powercfg dans Windows 10 . Cela peut être fait sur une invite de commande élevée ou sur Power Shell. Tapez(Type) cmd dans l' invite Exécuter ( (Run)Win +R ) et utilisez Ctrl + Shift pour l'ouvrir avec des privilèges d'administrateur.
Tapez et entrez la commande :
powercfg /list
Il répertorie tous les plans d'alimentation de votre ordinateur. Sur mon ordinateur, j'ai trois...
- Équilibré (SCHEME_BALANCED),
- Économiseur d'énergie (SCHEME_MIN) et
- Haute performance (SCHÈME_MAX).
Ensuite, nous exécutons les commandes suivantes.
La première consiste à modifier le pourcentage d' état de puissance du processeur(Processor Power State) dans le plan équilibré pendant l'alimentation.
powercfg -setacvalueindex SCHEME_BALANCED SUB_PROCESSOR PROCTHROTTLEMIN X
Cette seconde est quand il est sur batterie.
powercfg -setdcvalueindex SCHEME_BALANCED SUB_PROCESSOR PROCTHROTTLEMIN X
- Remplacez SCHEME_BALANCED par SCHEME_MIN ou SCHEME_MAX selon vos besoins.
- Remplacez X(Replace X) par un nombre compris entre 0 et 100.
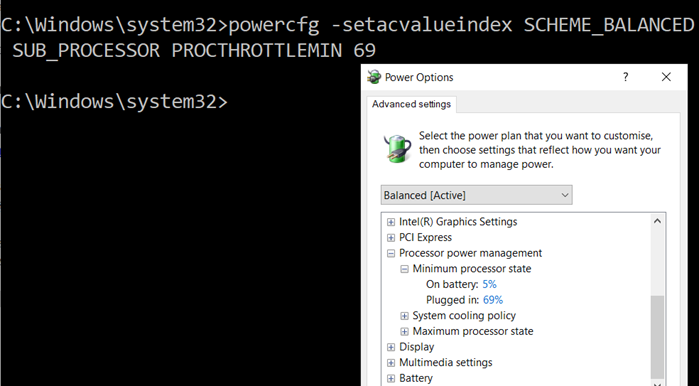
Comment ajouter un état d' alimentation maximum et minimum(Minimum Power State)
Si vous ne voyez pas l'état d'alimentation, vous pouvez ajouter ou supprimer à l'aide de ces commandes.
État de puissance maximale
powercfg -attributes SUB_PROCESSOR bc5038f7-23e0-4960-96da-33abaf5935ec -ATTRIB_HIDE
powercfg -attributes SUB_PROCESSOR bc5038f7-23e0-4960-96da-33abaf5935ec +ATTRIB_HIDE
État de puissance minimale
powercfg -attributes SUB_PROCESSOR 893dee8e-2bef-41e0-89c6-b55d0929964c -ATTRIB_HIDE
powercfg -attributes SUB_PROCESSOR 893dee8e-2bef-41e0-89c6-b55d0929964c +ATTRIB_HIDE
Bien que vous puissiez effectuer le changement même lorsque la machine est branchée, cela n'a de sens que lorsque vous êtes sur batterie.
Cet article vous montrera comment masquer les états minimum et maximum du processeur(how to hide the Minimum and the Maximum Processor States) .
Lisez ensuite(Read next) : Comment configurer les options d'alimentation cachées dans Windows 10 .
Related posts
Afficher ou masquer Minimum and Maximum Processor State dans Power Options
Change Multimedia Settings en utilisant PowerCFG tool en Windows 11/10
Set Que se passe-t-il lorsque vous fermez le laptop lid en utilisant PowerCFG
Change Wireless Adapter Mode d'économie d'énergie utilisant PowerCFG
Désactiver Ask pour Password sur Screen wakeup en utilisant PowerCFG
Change Sleep Timeout Utilisation de la ligne PowerCFG command dans Windows 10
Comment activer ou Disable Allow wake minuteries sur Windows 10
Online Power Supply Calculator pour calculer le Power Supply Wattage
Comment réparer un BSOD d'échec d'état d'alimentation du pilote dans Windows 10
Change Power configuration pour la performance en utilisant PowerCFG
Fix Power surge sur l'erreur USB port sur Windows 10
PowerPlanSwitcher vous permet de modifier rapidement les plans Power dans Windows 10
Fix Driver Power State Failure à Windows 10
Activer Network Connections en Modern Standby sur Windows 10
Comment mesurer le total de votre ordinateur power consumption
Windows 10 ne fonctionne pas Sleep | Sleep Mode ne fonctionne pas dans Windows 10
Comment réparer les problèmes Battery drain dans Windows 11/10
Comment continuer à utiliser un moniteur externe avec couvercle portable fermé
Le AC power adapter type ne peut pas être déterminé en Dell
Comment vérifier, inférieur ou Increase CPU usage dans Windows 10
