Comment empêcher les utilisateurs de changer le thème dans Windows 11/10
Parfois, vous souhaiterez peut-être empêcher les utilisateurs de modifier le thème sur les ordinateurs Windows 11/10 . Si tel est le cas, vous pouvez utiliser l' Éditeur du Registre(Registry Editor) et l' Éditeur de stratégie de groupe local(Local Group Policy Editor) pour empêcher les autres utilisateurs de modifier le thème Windows(changing the Windows theme) .
Empêcher les utilisateurs de changer de thème(Theme) à l'aide du registre(Registry) dans Windows 11/10
Pour empêcher les utilisateurs de modifier le thème dans Windows 10 , suivez ces étapes-
- Appuyez sur Win+R pour ouvrir l'invite Exécuter.
- Tapez regedit et appuyez sur le bouton Entrée .(Enter)
- Cliquez sur le bouton Oui .( Yes)
- Accédez à Explorer dans HKEY_LOCAL_MACHINE .
- Cliquez avec le bouton droit sur Explorer > New > DWORD (32-bit) Value .
- Nommez-le NoThemesTab .
- Double-cliquez dessus pour définir les données de la valeur sur (Value)1 .
- Cliquez sur le bouton OK .
Pour en savoir plus sur ces étapes, continuez à lire.
Au début, vous devez ouvrir l'Éditeur du Registre sur votre ordinateur. Pour cela, appuyez sur Win+R , tapez regedit, appuyez sur le bouton Entrée et sélectionnez l'option (Enter )Oui (Yes ) dans la fenêtre contextuelle UAC.
Ensuite, accédez au chemin suivant-
HKEY_CURRENT_USER\Software\Microsoft\Windows\CurrentVersion\Policies\Explorer
HKEY_LOCAL_MACHINE\SOFTWARE\Microsoft\Windows\CurrentVersion\Policies\Explorer
Si vous souhaitez empêcher ce paramètre pour l'utilisateur actuel uniquement, sélectionnez le premier chemin. Toutefois, si vous souhaitez bloquer ce paramètre pour tous les utilisateurs, vous devez accéder au deuxième chemin.
Cliquez avec le bouton droit sur la clé Explorer , sélectionnez New > DWORD (32-bit) Value et nommez-la NoThemesTab .

Double-cliquez sur cette valeur REG_DWORD et définissez les données de la valeur sur (Value)1 .
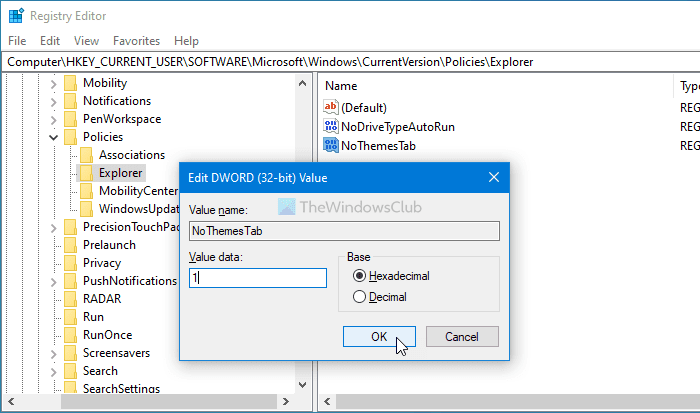
Cliquez sur le bouton OK pour enregistrer la modification.
Enfin, vous devez vous déconnecter et vous reconnecter à votre compte.
Empêcher(Block) les utilisateurs de modifier le thème dans l'utilisation de la stratégie de groupe(Group Policy)
Il est fortement recommandé de créer un point de restauration système avant de suivre la méthode REGEDIT . Pour empêcher les utilisateurs de modifier le thème dans Windows à l' aide de la stratégie de groupe(Group Policy) , procédez comme suit :
- Appuyez sur Win+R pour afficher l'invite Exécuter.
- Tapez gpedit.msc et appuyez sur le bouton Entrée .( Enter)
- Accédez à Personnalisation(Personalization) dans Configuration utilisateur(User Configuration) .
- Double-cliquez sur le paramètre Empêcher de changer de thème(Prevent changing theme) .
- Sélectionnez l' option Activé .(Enabled)
- Cliquez sur le bouton OK .
Pour en savoir plus, continuez à lire.
Pour commencer, vous devez ouvrir l' éditeur de stratégie de groupe local(Local Group Policy Editor) . Pour cela, appuyez sur Win+R , tapez gpedit.msc et appuyez sur le bouton Entrée .(Enter )
Ensuite, accédez au chemin suivant-
User Configuration > Administrative Templates > Control Panel > Personalization
Vous trouverez ici un paramètre appelé Empêcher de changer de thème(Prevent changing theme) . Double-cliquez dessus et sélectionnez l' option Activé .(Enabled )
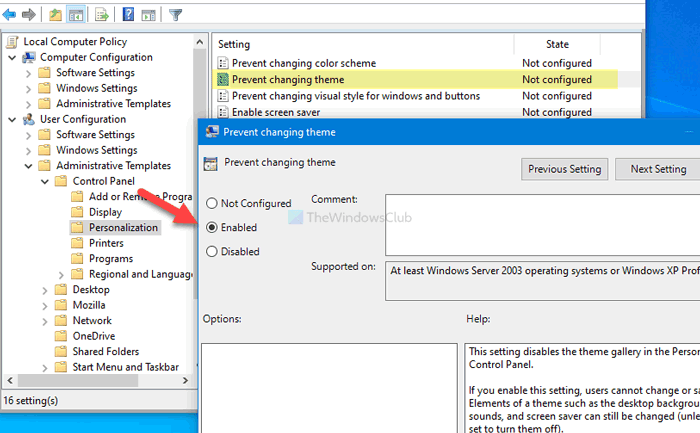
Cliquez sur le bouton OK pour enregistrer la modification.
Malheureusement, la méthode GPEDIT n'inclut pas l'option d'activer/désactiver ce paramètre pour tous les utilisateurs comme le fait la méthode REGEDIT .
C'est tout! C'est ainsi que vous pouvez prevent users from changing the theme in Windows 11/10 .
Lire : (Read: )Comment changer le thème dans Windows sans activation.(How to change the theme in Windows without Activation.)
Related posts
Comment changer Theme, Lock Screen & Wallpaper dans Windows 11/10
Comment prévenir Themes de changer de Mouse Pointer en Windows 10
Ce thème ne peut pas être appliqué au desktop error dans Windows 10
Comment créer, enregistrer, utiliser, supprimer Themes dans Windows 10
Best gratuit Dark Themes pour Windows 10
Comment réparer Disk Signature Collision problem dans Windows 10
Comment afficher Details pane dans File Explorer en Windows 10
Comment mapper un Network Drive ou ajouter un FTP Drive dans Windows 11/10
PDF text disparaît lors de l'édition ou de la sauvegarde de fichier dans Windows 10
Best gratuit Timetable software pour Windows 11/10
Comment activer ou désactiver Win32 Long Paths sur Windows 10
Best Laptop Battery Test software & Diagnostic tools pour Windows 10
Qu'est-ce qu'un PLS file? Comment créer un PLS file dans Windows 11/10?
Adjust VOTRE Monitor pour le meilleur screen resolution à Windows 10
Comment ouvrir System Properties dans Windows 10 Control Panel
Comment activer Dark Mode dans Windows 10 via des paramètres
Comment créer un Radar Chart dans Windows 11/10
Meilleures applications Battery monitor, Analytics & Statistiques pour Windows 10
Les paramètres de synchronisation Windows 10 ne fonctionnent pas grisés
Comment désinstaller ou réinstaller Notepad dans Windows 10
