Supprimer Modifier avec des photos et Modifier avec Paint 3D du menu contextuel
Si vous souhaitez supprimer les options Modifier avec des photos(remove Edit with Photos) et Modifier avec Paint 3D(Edit with Paint 3D) du menu contextuel du clic droit, voici comment procéder. Lorsque vous cliquez avec le bouton droit sur une image sous Windows 10 , deux options s'affichent : Modifier avec des photos (Edit with Photos ) et Modifier avec Paint 3D(Edit with Paint 3D) . Si vous ne les utilisez pas sur votre ordinateur pour éditer des photos, mieux vaut les supprimer pour rendre le menu contextuel plus épuré(make the context menu uncluttered) .
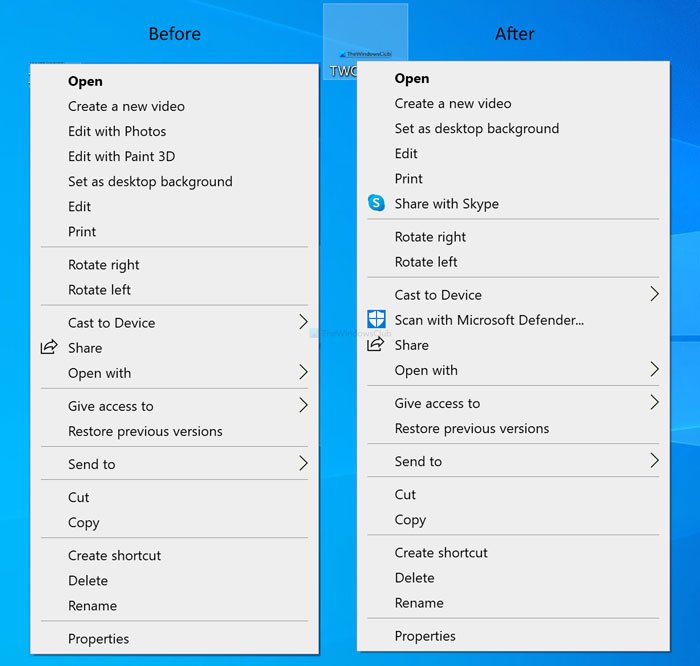
Les applications Photos et Paint 3D sont deux des applications gratuites et préinstallées sur Windows 10 , permettant aux utilisateurs de modifier des images en déplacement. De l'ajout d'un simple effet à la modification de la taille et de la résolution de l'image(changing the image size and resolution) , vous pouvez presque tout faire dans les deux applications. Au lieu d'ouvrir l'application puis d'ouvrir l'image, vous pouvez cliquer avec le bouton droit sur l'image et sélectionner l'option correspondante en fonction de vos besoins.
Avant de commencer, il est recommandé de sauvegarder tous les fichiers du registre(backup all Registry files) en cas de problème.
Comment supprimer Modifier(Edit) avec des photos du menu contextuel
Pour supprimer Modifier(Edit) avec des photos du menu contextuel, suivez ces étapes-
- Appuyez sur Win+R pour ouvrir l'invite Exécuter.
- Tapez regedit et appuyez sur le bouton Entrée .(Enter)
- Cliquez sur le bouton Oui(Yes) dans l'invite UAC.
- Accédez à ShellEdit dans HKEY_CLASSES_ROOT .
- Faites un clic droit(Right-click) sur ShellEdit > New > String Value .
- Nommez-le ProgrammaticAccessOnly .
Appuyez sur le bouton Win+R , tapez regedit et appuyez sur le bouton Entrée (Enter ) . S'il affiche l' invite UAC , cliquez sur le bouton(UAC) Oui (Yes ) pour ouvrir l'Éditeur du Registre sur votre ordinateur. Ensuite, accédez au chemin suivant-
HKEY_CLASSES_ROOT\AppX43hnxtbyyps62jhe9sqpdzxn1790zetc\Shell\ShellEdit
Faites un clic droit(Right-click) sur ShellEdit et sélectionnez New > String Value .
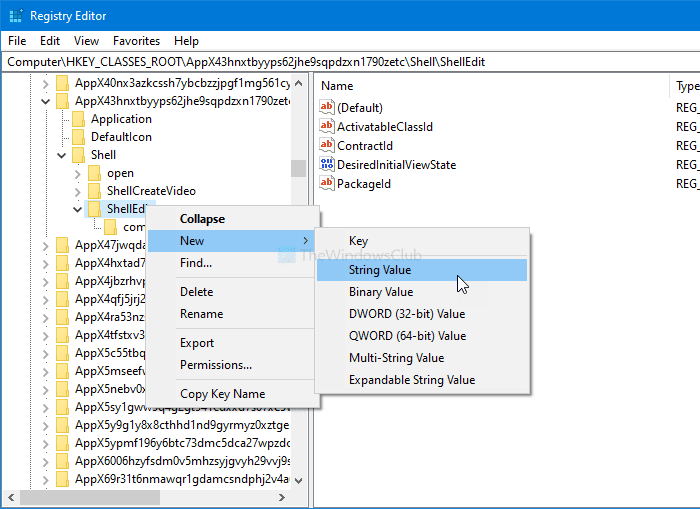
Nommez-le ProgrammaticAccessOnly . Une fois que vous avez terminé cette étape, faites un clic droit sur une image. Vous ne verrez pas l' option Modifier avec photos(Edit with Photos) .
Si vous souhaitez récupérer l'option, ouvrez le Bloc(Notepad) -notes et collez le texte suivant-
Windows Registry Editor Version 5.00
[HKEY_CLASSES_ROOT\AppX43hnxtbyyps62jhe9sqpdzxn1790zetc\Shell\ShellEdit]
"ActivatableClassId"="App.AppX65n3t4j73ch7cremsjxn7q8bph1ma8jw.mca"
"Extended"=-
"ProgrammaticAccessOnly"=-
"PackageId"="Microsoft.Windows.Photos_2017.39091.15730.0_x64__8wekyb3d8bbwe"
"ContractId"="Windows.File"
"DesiredInitialViewState"=dword:00000000
@="@{Microsoft.Windows.Photos_2017.39091.15730.0_x64__8wekyb3d8bbwe?ms-resource://Microsoft.Windows.Photos/Resources/EditWithPhotos}"
[HKEY_CLASSES_ROOT\AppX43hnxtbyyps62jhe9sqpdzxn1790zetc\Shell\ShellEdit\command]
"DelegateExecute"="{4ED3A719-CEA8-4BD9-910D-E252F997AFC2}"
Enregistrez le fichier avec l'extension .reg . Après avoir enregistré, double-cliquez dessus et suivez les instructions à l'écran.
Enfin, n'oubliez pas de redémarrer votre ordinateur pour récupérer l'option.
Comment supprimer Modifier(Edit) avec Paint 3D du menu contextuel
Pour supprimer Modifier(Edit) avec Paint 3D du menu contextuel, suivez ces étapes-
- Ouvrez le Bloc-notes sur votre ordinateur.
- Collez le texte suivant.
- Cliquez sur File > Save As sous .
- Entrez un nom avec l' extension .reg .
- Développez la liste Type de(Save as type) fichier et sélectionnez Tous les fichiers(All Files) .
- Sélectionnez un chemin et cliquez sur le bouton Enregistrer(Save) .
- Double-cliquez(Double-click) sur le fichier et cliquez sur le bouton Oui(Yes) pour confirmer.
Voyons ces étapes en détail.
Tout d'abord, vous devez créer un fichier .reg. Pour cela, ouvrez le Bloc(Notepad) -notes sur votre ordinateur et collez le texte suivant-
Windows Registry Editor Version 5.00 [-HKEY_CLASSES_ROOT\SystemFileAssociations\.3mf\Shell\3D Edit] [-HKEY_CLASSES_ROOT\SystemFileAssociations\.bmp\Shell\3D Edit] [-HKEY_CLASSES_ROOT\SystemFileAssociations\.fbx\Shell\3D Edit] [-HKEY_CLASSES_ROOT\SystemFileAssociations\.gif\Shell\3D Edit] [-HKEY_CLASSES_ROOT\SystemFileAssociations\.jfif\Shell\3D Edit] [-HKEY_CLASSES_ROOT\SystemFileAssociations\.jpe\Shell\3D Edit] [-HKEY_CLASSES_ROOT\SystemFileAssociations\.jpeg\Shell\3D Edit] [-HKEY_CLASSES_ROOT\SystemFileAssociations\.jpg\Shell\3D Edit] [-HKEY_CLASSES_ROOT\SystemFileAssociations\.png\Shell\3D Edit] [-HKEY_CLASSES_ROOT\SystemFileAssociations\.tif\Shell\3D Edit] [-HKEY_CLASSES_ROOT\SystemFileAssociations\.tiff\Shell\3D Edit]
Cliquez sur les options File > Save As sous .
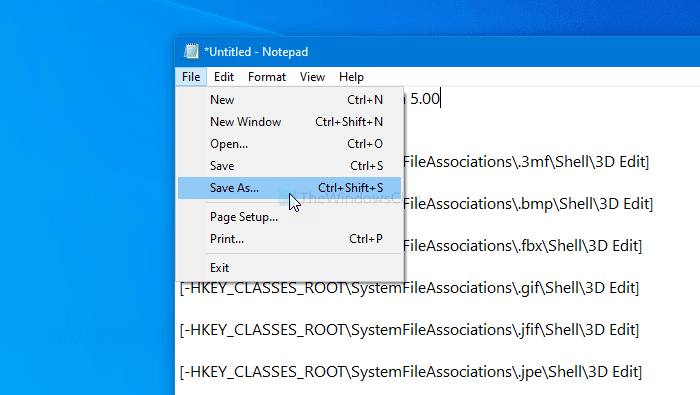
Entrez un nom avec l'extension .reg (par exemple, twc.reg), développez la liste déroulante Type de fichier et sélectionnez l' option (Save as type )Tous les fichiers (All Files ) .
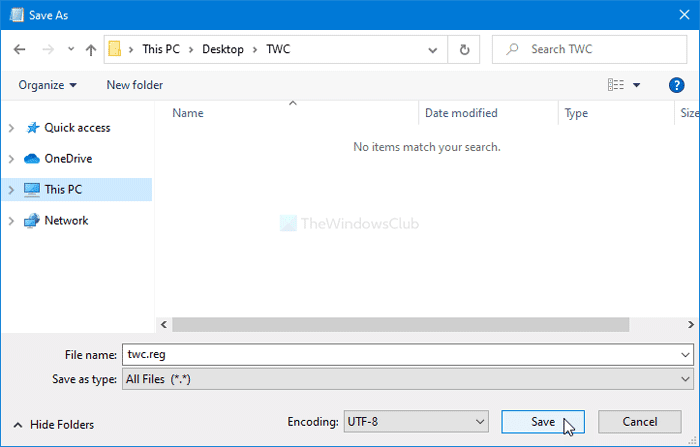
Ensuite, sélectionnez un chemin où vous souhaitez enregistrer le fichier et cliquez sur le bouton Enregistrer (Save ) .
Double-cliquez(Double-click) sur le fichier, puis cliquez sur le bouton Oui (Yes ) pour confirmer la modification. Après l'avoir fait, vous ne verrez pas l'option Modifier avec Paint 3D (Edit with Paint 3D ) dans le menu contextuel.
Au cas où vous voudriez le récupérer, créez un autre fichier .reg avec le texte suivant-
Windows Registry Editor Version 5.00 [HKEY_CLASSES_ROOT\SystemFileAssociations\.3mf\Shell\3D Edit] @="@%SystemRoot%\\system32\\mspaint.exe,-59500" "Extended"=- [HKEY_CLASSES_ROOT\SystemFileAssociations\.3mf\Shell\3D Edit\command] @=hex(2):25,00,53,00,79,00,73,00,74,00,65,00,6d,00,52,00,6f,00,6f,00,74,00,25,\ 00,5c,00,73,00,79,00,73,00,74,00,65,00,6d,00,33,00,32,00,5c,00,6d,00,73,00,\ 70,00,61,00,69,00,6e,00,74,00,2e,00,65,00,78,00,65,00,20,00,22,00,25,00,31,\ 00,22,00,20,00,2f,00,46,00,6f,00,72,00,63,00,65,00,42,00,6f,00,6f,00,74,00,\ 73,00,74,00,72,00,61,00,70,00,50,00,61,00,69,00,6e,00,74,00,33,00,44,00,00,\ 00 [HKEY_CLASSES_ROOT\SystemFileAssociations\.bmp\Shell\3D Edit] @="@%SystemRoot%\\system32\\mspaint.exe,-59500" "Extended"=- [HKEY_CLASSES_ROOT\SystemFileAssociations\.bmp\Shell\3D Edit\command] @=hex(2):25,00,53,00,79,00,73,00,74,00,65,00,6d,00,52,00,6f,00,6f,00,74,00,25,\ 00,5c,00,73,00,79,00,73,00,74,00,65,00,6d,00,33,00,32,00,5c,00,6d,00,73,00,\ 70,00,61,00,69,00,6e,00,74,00,2e,00,65,00,78,00,65,00,20,00,22,00,25,00,31,\ 00,22,00,20,00,2f,00,46,00,6f,00,72,00,63,00,65,00,42,00,6f,00,6f,00,74,00,\ 73,00,74,00,72,00,61,00,70,00,50,00,61,00,69,00,6e,00,74,00,33,00,44,00,00,\ 00 [HKEY_CLASSES_ROOT\SystemFileAssociations\.fbx\Shell\3D Edit] @="@%SystemRoot%\\system32\\mspaint.exe,-59500" "Extended"=- [HKEY_CLASSES_ROOT\SystemFileAssociations\.fbx\Shell\3D Edit\command] @=hex(2):25,00,53,00,79,00,73,00,74,00,65,00,6d,00,52,00,6f,00,6f,00,74,00,25,\ 00,5c,00,73,00,79,00,73,00,74,00,65,00,6d,00,33,00,32,00,5c,00,6d,00,73,00,\ 70,00,61,00,69,00,6e,00,74,00,2e,00,65,00,78,00,65,00,20,00,22,00,25,00,31,\ 00,22,00,20,00,2f,00,46,00,6f,00,72,00,63,00,65,00,42,00,6f,00,6f,00,74,00,\ 73,00,74,00,72,00,61,00,70,00,50,00,61,00,69,00,6e,00,74,00,33,00,44,00,00,\ 00 [HKEY_CLASSES_ROOT\SystemFileAssociations\.gif\Shell\3D Edit] @="@%SystemRoot%\\system32\\mspaint.exe,-59500" "Extended"=- [HKEY_CLASSES_ROOT\SystemFileAssociations\.gif\Shell\3D Edit\command] @=hex(2):25,00,53,00,79,00,73,00,74,00,65,00,6d,00,52,00,6f,00,6f,00,74,00,25,\ 00,5c,00,73,00,79,00,73,00,74,00,65,00,6d,00,33,00,32,00,5c,00,6d,00,73,00,\ 70,00,61,00,69,00,6e,00,74,00,2e,00,65,00,78,00,65,00,20,00,22,00,25,00,31,\ 00,22,00,20,00,2f,00,46,00,6f,00,72,00,63,00,65,00,42,00,6f,00,6f,00,74,00,\ 73,00,74,00,72,00,61,00,70,00,50,00,61,00,69,00,6e,00,74,00,33,00,44,00,00,\ 00 [HKEY_CLASSES_ROOT\SystemFileAssociations\.jfif\Shell\3D Edit] @="@%SystemRoot%\\system32\\mspaint.exe,-59500" "Extended"=- [HKEY_CLASSES_ROOT\SystemFileAssociations\.jfif\Shell\3D Edit\command] @=hex(2):25,00,53,00,79,00,73,00,74,00,65,00,6d,00,52,00,6f,00,6f,00,74,00,25,\ 00,5c,00,73,00,79,00,73,00,74,00,65,00,6d,00,33,00,32,00,5c,00,6d,00,73,00,\ 70,00,61,00,69,00,6e,00,74,00,2e,00,65,00,78,00,65,00,20,00,22,00,25,00,31,\ 00,22,00,20,00,2f,00,46,00,6f,00,72,00,63,00,65,00,42,00,6f,00,6f,00,74,00,\ 73,00,74,00,72,00,61,00,70,00,50,00,61,00,69,00,6e,00,74,00,33,00,44,00,00,\ 00 [HKEY_CLASSES_ROOT\SystemFileAssociations\.jpe\Shell\3D Edit] @="@%SystemRoot%\\system32\\mspaint.exe,-59500" "Extended"=- [HKEY_CLASSES_ROOT\SystemFileAssociations\.jpe\Shell\3D Edit\command] @=hex(2):25,00,53,00,79,00,73,00,74,00,65,00,6d,00,52,00,6f,00,6f,00,74,00,25,\ 00,5c,00,73,00,79,00,73,00,74,00,65,00,6d,00,33,00,32,00,5c,00,6d,00,73,00,\ 70,00,61,00,69,00,6e,00,74,00,2e,00,65,00,78,00,65,00,20,00,22,00,25,00,31,\ 00,22,00,20,00,2f,00,46,00,6f,00,72,00,63,00,65,00,42,00,6f,00,6f,00,74,00,\ 73,00,74,00,72,00,61,00,70,00,50,00,61,00,69,00,6e,00,74,00,33,00,44,00,00,\ 00 [HKEY_CLASSES_ROOT\SystemFileAssociations\.jpeg\Shell\3D Edit] @="@%SystemRoot%\\system32\\mspaint.exe,-59500" "Extended"=- [HKEY_CLASSES_ROOT\SystemFileAssociations\.jpeg\Shell\3D Edit\command] @=hex(2):25,00,53,00,79,00,73,00,74,00,65,00,6d,00,52,00,6f,00,6f,00,74,00,25,\ 00,5c,00,73,00,79,00,73,00,74,00,65,00,6d,00,33,00,32,00,5c,00,6d,00,73,00,\ 70,00,61,00,69,00,6e,00,74,00,2e,00,65,00,78,00,65,00,20,00,22,00,25,00,31,\ 00,22,00,20,00,2f,00,46,00,6f,00,72,00,63,00,65,00,42,00,6f,00,6f,00,74,00,\ 73,00,74,00,72,00,61,00,70,00,50,00,61,00,69,00,6e,00,74,00,33,00,44,00,00,\ 00 [HKEY_CLASSES_ROOT\SystemFileAssociations\.jpg\Shell\3D Edit] @="@%SystemRoot%\\system32\\mspaint.exe,-59500" "Extended"=- [HKEY_CLASSES_ROOT\SystemFileAssociations\.jpg\Shell\3D Edit\command] @=hex(2):25,00,53,00,79,00,73,00,74,00,65,00,6d,00,52,00,6f,00,6f,00,74,00,25,\ 00,5c,00,73,00,79,00,73,00,74,00,65,00,6d,00,33,00,32,00,5c,00,6d,00,73,00,\ 70,00,61,00,69,00,6e,00,74,00,2e,00,65,00,78,00,65,00,20,00,22,00,25,00,31,\ 00,22,00,20,00,2f,00,46,00,6f,00,72,00,63,00,65,00,42,00,6f,00,6f,00,74,00,\ 73,00,74,00,72,00,61,00,70,00,50,00,61,00,69,00,6e,00,74,00,33,00,44,00,00,\ 00 [HKEY_CLASSES_ROOT\SystemFileAssociations\.png\Shell\3D Edit] @="@%SystemRoot%\\system32\\mspaint.exe,-59500" "Extended"=- [HKEY_CLASSES_ROOT\SystemFileAssociations\.png\Shell\3D Edit\command] @=hex(2):25,00,53,00,79,00,73,00,74,00,65,00,6d,00,52,00,6f,00,6f,00,74,00,25,\ 00,5c,00,73,00,79,00,73,00,74,00,65,00,6d,00,33,00,32,00,5c,00,6d,00,73,00,\ 70,00,61,00,69,00,6e,00,74,00,2e,00,65,00,78,00,65,00,20,00,22,00,25,00,31,\ 00,22,00,20,00,2f,00,46,00,6f,00,72,00,63,00,65,00,42,00,6f,00,6f,00,74,00,\ 73,00,74,00,72,00,61,00,70,00,50,00,61,00,69,00,6e,00,74,00,33,00,44,00,00,\ 00 [HKEY_CLASSES_ROOT\SystemFileAssociations\.tif\Shell\3D Edit] @="@%SystemRoot%\\system32\\mspaint.exe,-59500" "Extended"=- [HKEY_CLASSES_ROOT\SystemFileAssociations\.tif\Shell\3D Edit\command] @=hex(2):25,00,53,00,79,00,73,00,74,00,65,00,6d,00,52,00,6f,00,6f,00,74,00,25,\ 00,5c,00,73,00,79,00,73,00,74,00,65,00,6d,00,33,00,32,00,5c,00,6d,00,73,00,\ 70,00,61,00,69,00,6e,00,74,00,2e,00,65,00,78,00,65,00,20,00,22,00,25,00,31,\ 00,22,00,20,00,2f,00,46,00,6f,00,72,00,63,00,65,00,42,00,6f,00,6f,00,74,00,\ 73,00,74,00,72,00,61,00,70,00,50,00,61,00,69,00,6e,00,74,00,33,00,44,00,00,\ 00 [HKEY_CLASSES_ROOT\SystemFileAssociations\.tiff\Shell\3D Edit] @="@%SystemRoot%\\system32\\mspaint.exe,-59500" "Extended"=- [HKEY_CLASSES_ROOT\SystemFileAssociations\.tiff\Shell\3D Edit\command] @=hex(2):25,00,53,00,79,00,73,00,74,00,65,00,6d,00,52,00,6f,00,6f,00,74,00,25,\ 00,5c,00,73,00,79,00,73,00,74,00,65,00,6d,00,33,00,32,00,5c,00,6d,00,73,00,\ 70,00,61,00,69,00,6e,00,74,00,2e,00,65,00,78,00,65,00,20,00,22,00,25,00,31,\ 00,22,00,20,00,2f,00,46,00,6f,00,72,00,63,00,65,00,42,00,6f,00,6f,00,74,00,\ 73,00,74,00,72,00,61,00,70,00,50,00,61,00,69,00,6e,00,74,00,33,00,44,00,00,\ 00
Encore une fois, double-cliquez sur le fichier et sélectionnez l'option "Oui" (Yes ) pour confirmer. Une fois que vous avez terminé, vous pouvez à nouveau voir l'option Modifier avec Paint 3D (Edit with Paint 3D ) .
C'est tout !
Related posts
Context Menu Editeurs: Add, Remove Context Menu articles dans Windows 11
Modifier, Add, Remove Articles de New Context Menu à Windows 10
Remove or Add EFS File ownership à partir de Context Menu en Windows 10
Remove NVIDIA Control Panel de Context Menu and System Tray
Remove ou Ajouter Google Drive, Dropbox and OneDrive à Context Menu
Comment ajouter Environment Variables à Context Menu dans Windows 10
Restaurer Missing NEW context menu item en File Explorer
Add Unblock option pour les fichiers téléchargés dans Context Menu de Windows 10
Faites un clic droit de ne pas fonctionner ni lentement pour s'ouvrir sur Windows 10
Remove Give access à partir du Context Menu en Windows 10
Comment obtenir Windows 10 Explorer & Context Menu de retour dans Windows 11
Windows 10 Image Preview manquant de Context Menu
Add or Remove Open à Windows Terminal à partir de Context Menu
Comment ajouter PowerShell à Context Menu dans Windows 10
Comment ajouter des paramètres au menu Desktop context dans Windows 11/10
Set Comme default printer Context Menu item est manquant dans Windows 10
Add Run item au Sandbox Context Menu dans Windows 10
Comment basculer Light or Dark mode du menu contextuel dans Windows 10
XnShell vous permet de convertir, de redimensionner, de faire pivoter, d'éditer des images à l'aide de Context Menu
Right-click ne fonctionne pas sur Start Menu or Taskbar dans Windows 10
