Aucun avertissement en double lors de la copie ou du déplacement de fichiers et de dossiers
Lors de la copie de fichiers d'un dossier à un autre, le système d'exploitation avertit toujours s'il existe un autre dossier ou fichier portant le même nom. C'est l'une des principales fonctionnalités de l' explorateur de fichiers(File Explorer) , qui garantit que les mêmes fichiers ne sont pas écrasés sans consentement. Si vous ne recevez aucun avertissement en double lorsque vous copiez ou déplacez des fichiers et des dossiers dans Windows 10 , voici comment y remédier.
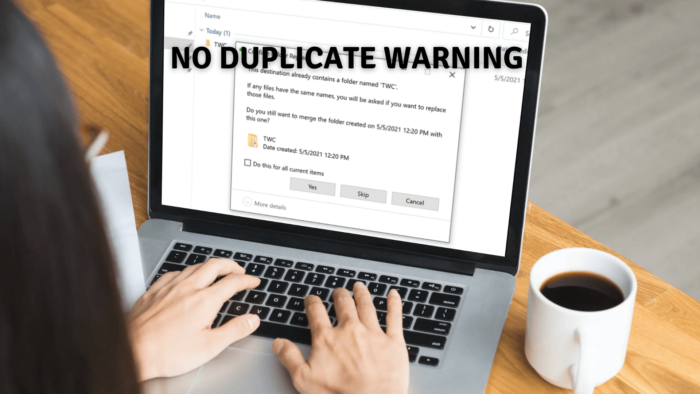
Quand se produit-il ?
Supposons(Assume) que vous ayez un dossier avec le nom TWC à la fois dans la source et la destination. Lorsque vous copiez TWC de la source vers la destination et que Windows voit le dossier TWC dans la destination, il fusionnera tout ce que vous copiez de la source dans le dossier TWC de destination. (TWC)Bien que cela fonctionne pour la plupart des utilisateurs, si vous souhaitez être averti qu'il existe un dossier portant le même nom, vous devez activer l' option d'avertissement poursuivant le dossier . (Folder)C'est pratique lorsqu'il y a fusion d'un grand nombre de dossiers qui peuvent avoir le même nom de dossier, et que vous voulez les noter,
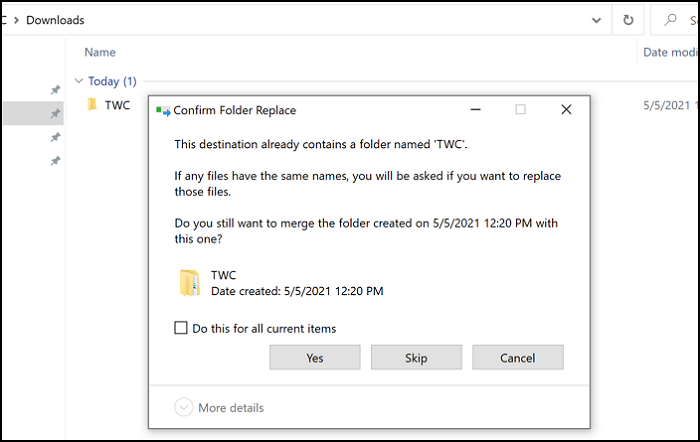
Aucun avertissement en double(Duplicate Warning) lors de la copie(Copying) ou du déplacement de (Moving) fichiers(Files) et de dossiers
Si vous ne voyez pas la boîte de confirmation Confirmer le fichier(Confirm File) ou le remplacement du dossier(Folder Replace) lorsque vous les copiez ou les déplacez, vous devez modifier le paramètre Conflit de fusion de dossiers(Folder Merge Conflict) . Étant donné que ce comportement peut causer un problème, voici comment le résoudre à l'aide des Options des (Options)dossiers(Folder) . Sachez que cela ne changera que pour votre compte et non pour les autres utilisateurs. Les utilisateurs individuels peuvent modifier cette option selon leurs besoins.
- Ouvrez l'Explorateur de fichiers(Open File Explorer) et cliquez sur l' onglet Affichage .(View)
- Cliquez(Click) sur Options > Change Folder et de recherche(Search Options) .
- Cela ouvrira la fenêtre Options des dossiers . (Folder Options)Allez maintenant dans l'onglet "Affichage"
- Localisez ici l'option Masquer les conflits de fusion de dossiers(Hide folder merge conflicts) .
- Si elle est cochée, décochez l'option et appliquez les modifications.
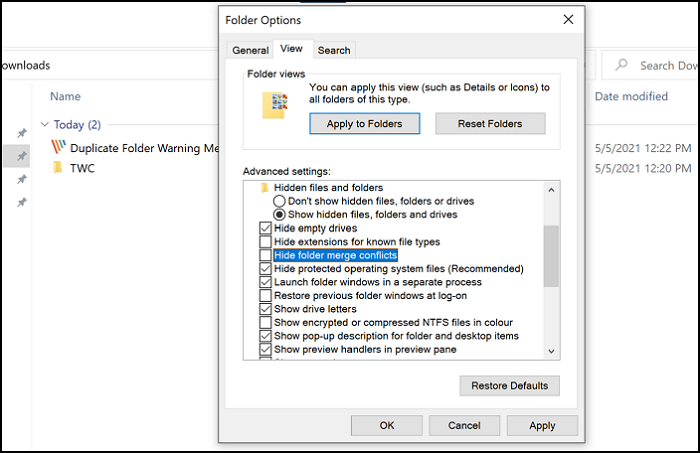
Une fois cela fait, lorsque vous copiez des fichiers et un conflit lors de la fusion des dossiers, vous serez averti.
J'espère que le message était facile à comprendre et que vous avez pu recevoir l'avertissement en double lorsque vous copiez le fichier ou déplacez le dossier dans Windows 10 .
Related posts
Reopen Dossiers récemment fermés, fichiers, programmes, fenêtres
Comment changer Ownership d'un File or Folder dans Windows 11/10
GRATUIT Data Recovery Software: Récupérer des fichiers et des dossiers supprimés
Attribut Changer: Logiciel libre pour changer file & folder attributes
Error 0x800700AA, la ressource demandée est utilisée lors de la copie
Vide Folder Cleaner: Delete Empty Folders and Files en Windows 10
Use Permissions Time Machine pour supprimer File Access est refusé des erreurs
Fix Folder n'existe pas - Origin error sur Windows 10
Comment épingler File or Folder à Start Menu dans Windows 11/10
Comment supprimer les fichiers en double dans Google Drive
Comment créer un nouveau Folder or Label dans Gmail
Comment compter le nombre d'éléments dans un dossier sur Windows 10
Comment Access Denied Restricted Folder dans Windows 10
Duplicate File Finder and Remover software pour Windows 10 gratuit
Comment changer default File or Folder Drag & Drop behavior dans Windows 10
Comment changer ou restaurer default icon pour un Folder dans Windows 10
FreeFileSync - Compare and Synchronization software gratuit
Comment créer un New Folder dans Windows 10?
Folder Guide vous permet d'accéder rapidement aux dossiers fréquemment utilisés en 2 clics
WinSxS Folder à Windows 10 expliqué
