Correction du volume en miroir manquant après la réinstallation de Windows 11/10
Certains utilisateurs ne parviennent pas à trouver le volume en miroir qu'ils ont créé après avoir réinstallé Windows 10 sur leur PC. Dans ce guide, nous avons quelques solutions qui peuvent résoudre le problème où le volume en miroir peut être manquant(Mirrored Volume may be missing) après la réinstallation de Windows 11/10.
Fondamentalement, un volume en miroir est créé pour résister aux pertes et à la corruption de données. Un volume en miroir est un volume tolérant aux pannes avec des propriétés dynamiques. Les données qu'il contient sont créées en deux copies dans le volume en miroir. Quelles que soient les données que vous copiez dans un volume en miroir, elles sont mises en miroir dans un autre volume d'un disque physique. Lorsqu'une copie de la copie miroir échoue, l'autre s'active et remplit l'espace. Certains utilisateurs signalent qu'ils ne parviennent pas à trouver le volume en miroir sur leur PC après la réinstallation de Windows 10 . Voyons comment nous pouvons résoudre ce problème.

Correction du(Fix Mirrored) volume en miroir manquant après la réinstallation de Windows 11/10
Lorsque le volume en miroir sur votre PC est manquant, vous pouvez le réparer des manières suivantes.
- Vérifiez si le disque est en ligne
- Mettre à jour les pilotes de périphérique
- Exécutez l' outil de (Run Hardware)dépannage(Troubleshooter) du matériel et des périphériques(Devices)
- Exécutez CHKDSK
Entrons dans les détails de chaque processus et employons-les pour résoudre le problème.
1] Vérifiez si le disque est en ligne
La solution de base à effectuer lorsque le volume en miroir est manquant consiste à vérifier si le disque est en ligne ou non. S'il affiche le statut d'échec(Failed status) , vous devez le mettre en ligne.
Ouvrez Exécuter (Run ) en appuyant sur Win+R sur votre clavier, puis tapez diskmgmt.msc et appuyez sur Entrée(Enter) .
Cliquez avec le bouton droit(Right-click) sur le disque en question et sélectionnez En ligne (Online ) dans le menu contextuel pour le mettre en ligne.
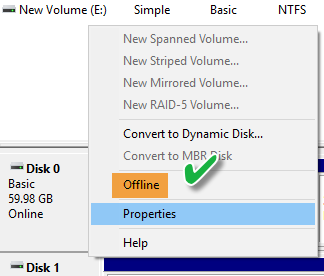
Une fois que vous faites cela, vous verrez 'Hors ligne' affiché.
2] Mettre à jour les pilotes de périphérique
Depuis que vous avez réinstallé Windows , les pilotes peuvent être manquants ou obsolètes. Vous devez mettre à jour les pilotes de périphérique(update the device drivers) au plus tard et voir si cela résout le problème.
Vous pouvez télécharger les lecteurs, utiliser le Gestionnaire de périphériques(Device Manager)
3] Exécutez l' outil de (Run Hardware)dépannage(Troubleshooter) du matériel et des périphériques(Devices)
Les dépanneurs disponibles sur Windows 10 sont utiles pour résoudre facilement de nombreux problèmes.
Exécutez l'outil de dépannage du matériel et des périphériques pour rechercher et résoudre les problèmes éventuels avec le lecteur en miroir. Il fonctionnera pendant un certain temps et résoudra les problèmes qu'il détecte.
Pour appeler le dépanneur, il vous suffit de lancer l'invite de commande, puis de taper ou de copier et coller la commande ci-dessous et d'appuyer sur Entrée(Enter) .
msdt.exe -id DeviceDiagnostic
Vous pouvez également télécharger et utiliser notre logiciel gratuit FixWin pour ouvrir le dépanneur en un clic.
4] Exécutez CHKDSK
Le volume en miroir(Mirrored) peut être absent de votre PC en raison du système de fichiers corrompu. Cela peut être dû à diverses raisons telles que des arrêts brusques, etc. Windows 10 dispose d'un outil de vérification du système de fichiers intégré sous la forme de CHKDSK ( Vérifier le disque(Check Disk) ). Si vous exécutez la commande CHKDSK , elle marque les secteurs défectueux et répare le système de fichiers pour les empêcher de se corrompre. Vous devez exécuter le CHKDSK pour rechercher et corriger les erreurs associées au volume en miroir.
Pour exécuter Check Disk sur votre lecteur système (C), à l'aide de la ligne de commande(using the command line) , tapez ce qui suit et appuyez sur Entrée :
chkdsk /f C:
Si nécessaire, redémarrez votre ordinateur.
Ce sont les méthodes que vous pouvez utiliser lorsque le volume en miroir est manquant. Ils devraient résoudre le problème et votre volume en miroir devrait revenir à la normale. Si le problème n'est toujours pas résolu, vous devez récupérer les données à l'aide de programmes de récupération de données et vérifier l'état du disque ou le remplacer par un nouveau.
Comment créer un volume en miroir ?
Vous pouvez accéder aux paramètres de gestion des disques et (Disk Management)créer facilement un volume en miroir(create a mirrored volume easily) en quelques clics. La mise en miroir des volumes nous évite des situations inattendues de perte et de corruption de données.
Pourquoi ne puis-je pas créer un volume en miroir ?
Vous devez disposer de deux volumes pour créer un volume en miroir. La taille de ces volumes doit être égale ou le volume dans lequel vous créez un miroir doit être supérieur à l'autre. Si les critères ne sont pas remplis, vous ne pouvez pas créer de volume en miroir.
Related posts
Fix Crypt32.dll introuvable ou manquante erreur dans Windows 11/10
Fix ShellExecuteEx échoué erreur dans Windows 10
Fix d3dx dll file est manquante erreurs dans Windows 11/10
Fix WpnUserService.dll Error sur Windows 11/10
Fix Error 1962, aucun système d'exploitation trouvé sur les ordinateurs Windows 10
Fix Epic Games error Code LS-0003 sur Windows 11/10
Une erreur s'est produite lors du renouvellement de l'interface Ethernet sur Windows 10
Comment réparer ne peut pas trouver script file dans Windows 11/10
Comment corriger les erreurs dans Kernel32.dll Windows 10
Fix DXGI_ERROR_DEVICE_REMOVED sur Windows 11/10 PC
Fix Microsoft Teams Error caa70004 en Windows 11/10
Fix Hulu continue de tamponner ou de geler sur Windows 11/10
Fix Microphone non branchée Windows 11/10
Fix Discord Mic ne fonctionne pas dans Windows 11/10
Fix Runtime Error R6034 dans Windows 11/10
Impossible de lire de la source file or disk lors de la copie dans Windows 11/10
Fix Epic Games error Code LS-0018 à Windows 11/10
Comment réparer Disk Signature Collision problem dans Windows 10
Fix RESULT_CODE_HUNG error sur Microsoft Edge sur Windows 10
Fix 2101: Detection error sur Storage Device sur Windows 10
