Comment télécharger et enregistrer la photo de profil des utilisateurs sur Discord
Discord est la meilleure communauté pour les joueurs, du moins pour le moment, et nous nous attendons à ce que ce soit le cas pendant plusieurs années à venir. Maintenant, si vous êtes un utilisateur régulier de la plateforme, vous vous demandez peut-être s'il est possible de télécharger et de sauvegarder les photos de profil ou les avatars d'autres utilisateurs.
Téléchargez(Download) et enregistrez la photo de profil(Profile) des utilisateurs sur Discord
Pour voir un avatar, cliquez simplement dessus pour obtenir une meilleure vue. Cependant, il sera évident que cette image est trop petite, mais pas seulement, Discord ne permet pas du tout aux utilisateurs de télécharger des photos de profil. Alors, comment pouvons-nous contourner ce malheureux problème ? Oui, il existe des moyens, et heureusement pour vous, nous allions discuter de la façon d'en tirer pleinement parti à votre avantage, bien sûr.
- Ouvrez l'application Discord
- Lancez le profil de votre ami Discord
- Ouvrez la zone Inspecter l'élément(Inspect Element) via Discord
- Copiez l' URL de l'image et ouvrez-la dans un navigateur Web
- Enregistrer l'avatar
- Utilisez le bot Dyno pour enregistrer des avatars
Parlons-en d'un point de vue plus détaillé.
1] Ouvrez l'application Discord
La première étape à suivre ici consiste à ouvrir l' application Discord via votre ordinateur Windows 10, ou vous pouvez l'ouvrir via votre navigateur Web préféré. Cela n'a pas d'importance parce que tout fonctionne de la même manière, du moins pour la plupart.
2] Lancez(Launch) le profil de votre ami Discord
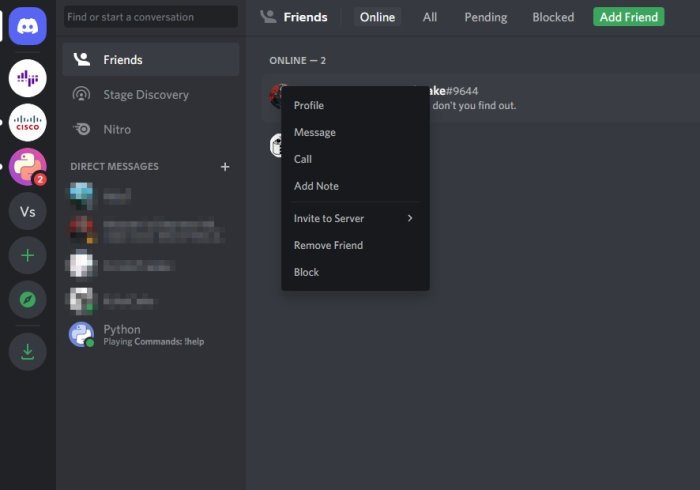
OK, donc après avoir lancé Discord , vous devez continuer et ouvrir le profil de la personne avec l'avatar que vous souhaitez enregistrer sur votre ordinateur. Pour ce faire, cliquez sur l' icône Profil , puis sélectionnez (Profile)Afficher le profil(View Profile) tout de suite.
3] Ouvrez(Open) la zone Inspect Element via Discord
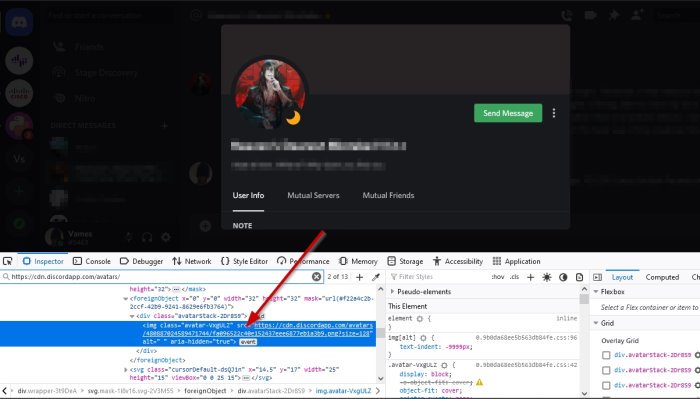
Vous devrez lancer la section Inspecter l'élément(Inspect Element) dans l' application Discord , puis effectuer quelques étapes pour arriver là où vous voulez aller.
OK, donc après avoir ouvert le profil de votre ami préféré, veuillez appuyer sur CTRL + SHIFT + I , et tout de suite, Inspect Element apparaîtra du côté droit de l'application.
4] Copiez(Copy) l' URL de l'image et ouvrez-la dans un navigateur Web
Une fois la section Inspect Element apparue, cliquez sur l'icône qui ressemble à une petite flèche. À partir de là, sélectionnez l'image de profil, puis recherchez l' URL de l'image. Pour ce faire, développez la valeur Class afin de localiser l' URL .
Copiez l' URL , collez-la dans un navigateur Web et appuyez sur la touche Entrée(Enter) pour la charger.
5] Enregistrez l'avatar
Pour enregistrer l'image, cliquez dessus avec le bouton droit de la souris et sélectionnez Enregistrer l'image(Save Image As) sous , et c'est tout.
6] Utilisez le bot Dyno pour enregistrer les avatars
Pour ce faire, vous devez d'abord vous assurer que le bot Dyno est ajouté à votre serveur.
Enfin, utilisez la commande ?avatar usernameet tout de suite, cela devrait faire apparaître l'image de profil de l'utilisateur.
Ensuite, sélectionnez le bouton Ouvrir l'original(Open Original) pour l'ouvrir dans votre navigateur Web, puis continuez et enregistrez-le sur votre ordinateur à partir de là.
LIRE(READ) : La mise à jour de Discord a échoué ; Coincé dans la boucle de nouvelle tentative.(Discord update failed; Stuck in Retrying loop.)
Related posts
Comment ajouter Spoiler Tags à Text and Images sur Discord
Fix Vous êtes Évalué Limited Discord error sur Windows PC
Fix Discord Mic ne fonctionne pas dans Windows 11/10
Comment améliorer la qualité audio Discord sur Windows PC
Comment créer un Chat Server sur Discord and Invite friends
Comment réparer Discord Invite Invalid error
Discord Screen Share Audio ne fonctionne pas sous Windows 11/10
Fix Discord Voice Connection Erreurs sur Windows 11/10
Best Discord Servers pour vous faire des amis pour vous rejoindre
Fix Discord Error 1105 sur Windows PC
Comment régler Audio Quality or change Bitrate sur Discord
Comment activer et utiliser la fonction Text-To-parole dans Discord
Comment réduire Discord CPU usage dans Windows 10
Fix Discord Camera ne fonctionne pas sur Windows PC
Comment ajouter BOTS à Discord server sur Mobile or PC
Fix Discord Installation a échoué erreur sur Windows PC
Comment désactiver Auto-incorporé Link preview dans Discord
Comment se connecter à Discord via QR code
Discord Hotkeys and Keyboard Shortcuts pour Windows 10 et MacOS
Discord est un Voice & Text Chat app gratuit pour les joueurs PC
