Le convertisseur d'images Pixillion pour Windows fonctionne avec tous les formats de fichiers
Convertir des images est plus facile à dire qu'à faire si vous ne disposez pas des bons outils. Beaucoup de gens sont prêts à utiliser des logiciels haut de gamme tels qu'Adobe Photoshop(Adobe Photoshop) , entre autres, pour faire le travail, et ce n'est en aucun cas un problème. Cependant, si vous êtes fauché, la meilleure façon de convertir vos images au format souhaité est de profiter d'un logiciel gratuit. Maintenant, il existe de nombreux convertisseurs d'images gratuits(free image converters) sur le Web, mais aujourd'hui, nous allons parler de l'un des moins connus.
L'outil en question s'appelle Pixillion Image Converter et prend en charge tous les formats populaires. Ce n'est pas le meilleur, mais d'après notre expérience, le programme est plus que suffisamment compétent pour faire le travail. De plus(Furthermore) , la conversion est assez rapide et l'interface utilisateur est assez simple à comprendre. Ce n'est pas un spectateur, mais cela n'a pas à être vu du tout car c'est gratuit. Si vous préférez avoir quelque chose avec de jolis graphismes, préparez-vous à dépenser de l'argent.
Convertisseur d'images Pixillion
Nous allons nous intéresser aux fonctions suivantes :
- Ajouter des fichiers
- Convertir des fichiers
- Redimensionner
- Brûler
- Choix
1] Ajouter des fichiers(1] Add Files)
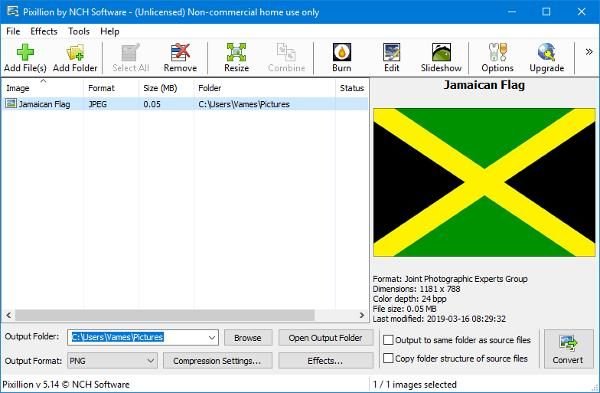
La première chose que vous voudrez faire ici est d'ajouter le fichier image pour la conversion. Cliquez simplement sur l'icône (Simply)Ajouter des fichiers(Add Files) en haut et Pixillion devrait automatiquement ouvrir le dossier Images . (Pictures)À partir de là, localisez le fichier image de votre choix, ajoutez-le au programme, puis préparez la conversion.
Une fois le fichier ajouté, vous devriez voir quelques détails de l'image juste devant vos yeux. Vous verrez la taille, le format, la profondeur de couleur, les dimensions et la dernière fois qu'il a été modifié.
2] Convertir des fichiers(2] Convert Files)
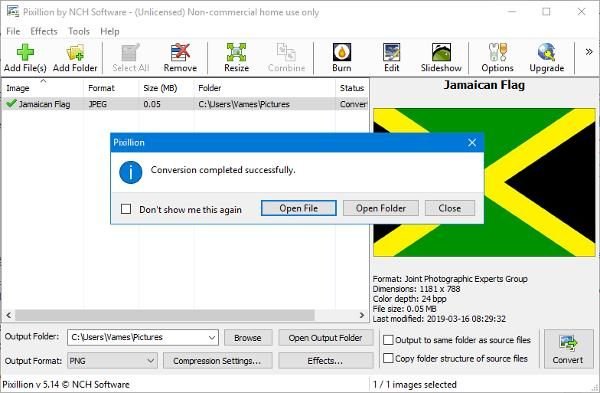
Lorsque vous êtes prêt à convertir, assurez-vous de sélectionner le format de sortie souhaité en bas. Par défaut, il est défini sur PNG , mais cliquez simplement sur le menu déroulant pour afficher d'autres options. La prochaine étape consiste donc à jouer avec les paramètres de compression, ce qui est facultatif, bien sûr.
Pour ceux qui voudraient ajouter des effets à leur image, eh bien, c'est possible, mais ne vous attendez pas à beaucoup d'options avancées ici. L'ajout de filigranes au texte est probablement l'aspect le plus important de l'utilisation de l'option d'effets.
3] Redimensionner(3] Resize)
En cliquant sur le bouton Redimensionner(Resize) , cela amènera les utilisateurs à la même section où se trouvent les effets. À partir de là, l'utilisateur aura la possibilité de redimensionner l'image au fichier qui correspond à ses besoins, et c'est très facile à faire.
Les gens peuvent même changer la résolution DPI(Resolution DPI) avec le pourcentage, donc si vous savez ce que vous faites à cet égard, alors, par tous les moyens, continuez.
4] Brûler(4] Burn)
En ce qui concerne la gravure de contenu, Pixillion nécessitera l'utilisation d'un programme sœur appelé Express Burn . Si vous ne l'avez pas encore installé, Pixillion le fera pour vous.
Nous ne voyons pas beaucoup d' utilisateurs d'ordinateurs Windows 10 graver des fichiers image sur un CD ou un DVD , mais tout est possible en matière de technologie.
5] Options
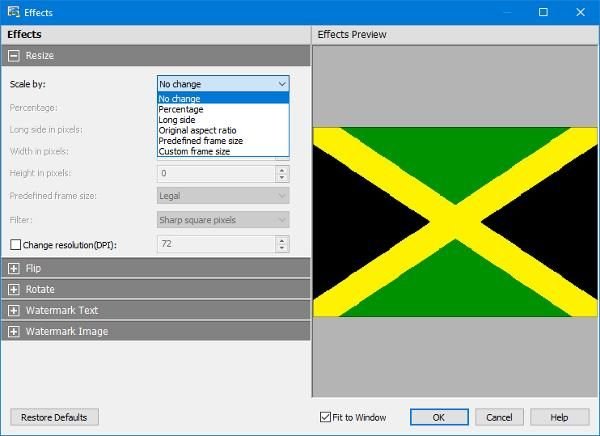
Lorsque nous cliquons sur le bouton Options pour ouvrir le menu, nous réalisons qu'il n'y a pas grand-chose à faire. Les utilisateurs peuvent écraser le nom du fichier, définir un DPI par défaut , modifier automatiquement la couleur d'arrière-plan, décider de conserver ou non les métadonnées, etc.
Une version gratuite de Pixillion est disponible pour une utilisation non commerciale uniquement. Si vous l'utilisez à la maison, vous pouvez télécharger la version gratuite à partir du lien spécial indiqué sur sa page d'accueil(home page) .
Related posts
Create images amicales web avec Bzzt! Image Editor pour Windows PC
Fotor: Image libre Editing App Pour Windows 10
Best GRATUIT Video à GIF maker Logiciel pour Windows 10
Comment créer Transparent Image dans Paint.NET sur Windows 10
Meilleur Image Compressor and Optimizer software pour Windows 10
Image Metadata viewer, Finder, Editeur pour Windows 10
Comment créer des images circulaires arrondies à l'aide de GIMP sur Windows 10
Comment ajouter Mirror Image Effect dans Windows 11/10
Comment créer un Video à partir de Image sequence dans Windows 11/10
Comment créer une animation GIF meme dans Windows 11/10
Paint.NET pour Windows 10 - Téléchargement gratuit
LICEcap: Record votre Windows desktop or screen comme un GIF animé
Best Free Animation Software pour Windows 11/10
Comment créer un GIF transparent avec GIMP dans Windows 10
Comment Edit Frames d'un Animated GIF en utilisant GIMP dans Windows 11/10
IrfanView Image Viewer and Editor software pour Windows 10
Comment extraire Images des fichiers PDF dans Windows 10
Create multiple System Images sur un seul lecteur externe en Windows 10
Comment comparer deux images identiques dans Windows 11/10
Image Editing Software and Editors pour Windows 11/10 gratuit
