Comment toujours démarrer Microsoft Edge en mode InPrivate
Ce guide vous montrera comment faire en sorte que Microsoft Edge démarre toujours en mode InPrivate( Microsoft Edge always start in InPrivate mode) en modifiant le registre Windows(Windows Registry) . Ce faisant, le mode Nouvelle fenêtre(New window) ( Ctrl+N ) dans Microsoft Edge est désactivé. Par conséquent, chaque fois que vous lancez le navigateur Edge à l'aide de son icône de barre des tâches, de son menu (Edge)Démarrer(Start) ou de son raccourci sur le bureau, il s'ouvre uniquement en mode InPrivate .
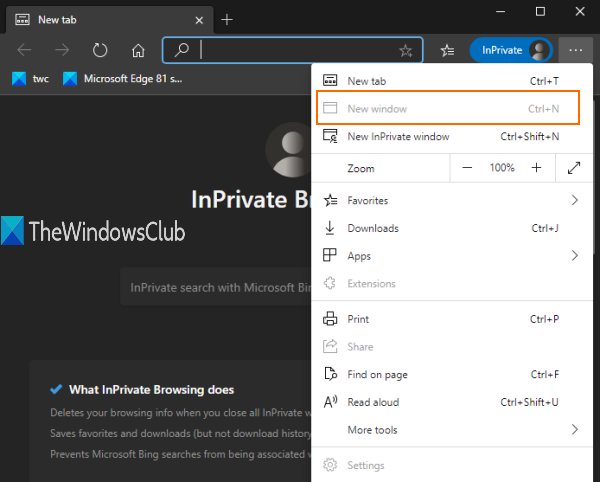
De plus, lorsque vous ouvrirez un nouvel onglet, cet onglet s'ouvrira également dans la fenêtre privée uniquement. Vous pouvez faire tout cela avec un simple ajustement du registre(Registry) . Cet article couvre toutes les étapes. Vous pouvez également annuler cette modification et utiliser la fenêtre normale à tout moment.
Comme le mode fenêtre normal est désactivé à l'aide de cette astuce, vous ne pourrez pas accéder au gestionnaire de favoris(Favorites) et aux paramètres(Settings) de Microsoft Edge , car ceux-ci nécessitent une fenêtre normale.
Dans l'image ajoutée ci-dessus, vous pouvez voir que l' option Nouvelle(New) fenêtre est grisée. Cela signifie simplement que seul le mode fenêtre InPrivate ou incognito fonctionnera dans le navigateur Edge .
Toujours démarrer Microsoft Edge en mode fenêtre InPrivate
Nous avons vu comment démarrer le navigateur Microsoft Edge en mode InPrivate(how to start Microsoft Edge browser in InPrivate mode) , examinons maintenant ce réglage du registre(Registry) . Comme il s'agit d'un ajustement du registre(Registry) , vous devez sauvegarder le registre Windows(backup Windows Registry) ou créer un point de restauration système .
Ouvrez maintenant l'Éditeur du Registre et accédez à cette clé :
HKEY_LOCAL_MACHINE\SOFTWARE\Policies\Microsoft
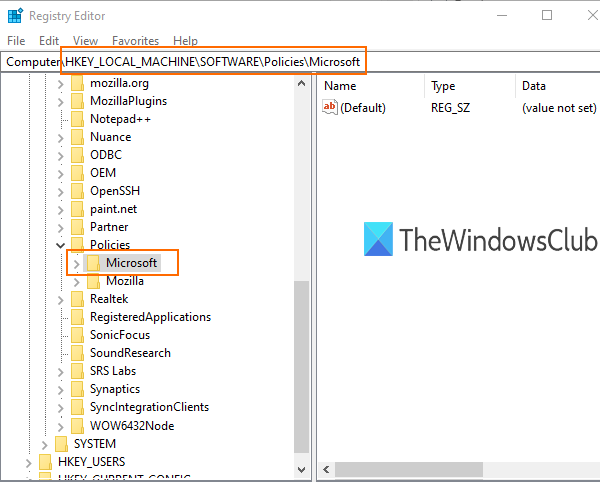
Dans Clé Microsoft, créez une nouvelle clé .
Pour cela, vous pouvez cliquer avec le bouton droit sur la clé Microsoft et utiliser l' option Nouveau . (New)Renommez cette nouvelle clé avec le nom ' Edge '.
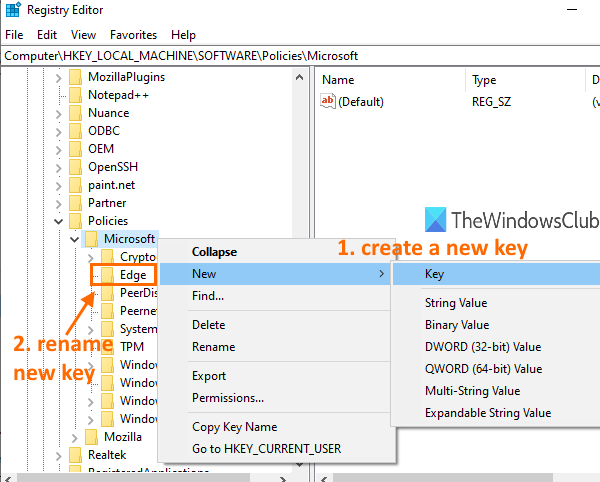
Sélectionnez la clé Edge que vous avez créée. Après cela, dans la partie droite, créez une valeur DWORD(DWORD) (32 bits) à l'aide du menu contextuel du clic droit et renommez cette valeur en :
Disponibilité en mode privé
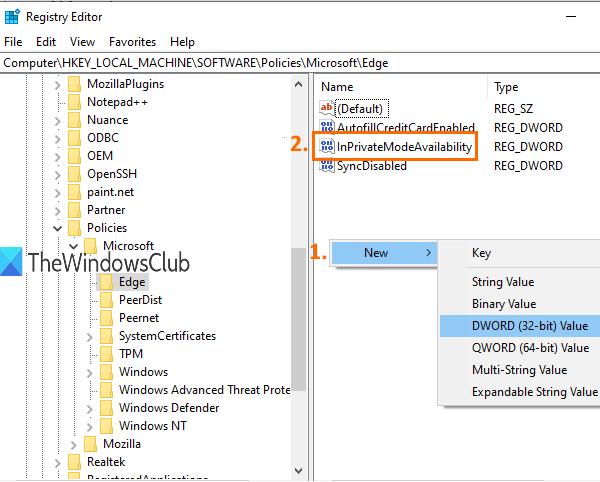
Double-cliquez(Double-click) sur cette valeur et une petite boîte s'ouvrira.
Ajoutez ' 2 ' dans le champ Données de la valeur(Value data) de cette case. Enregistrez cette modification en cliquant sur le bouton OK .
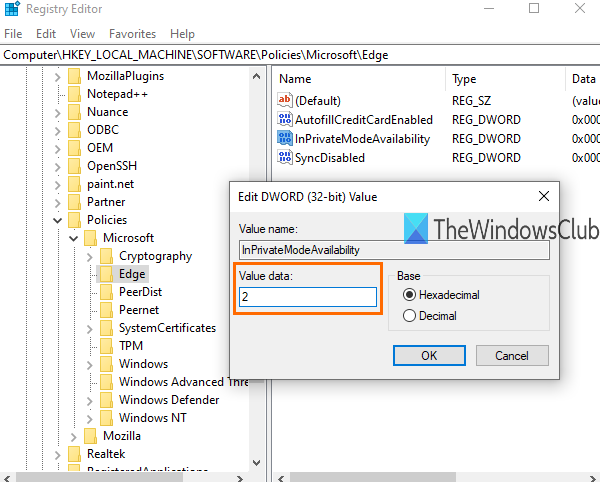
Lancez maintenant le navigateur Microsoft Edge et il s'ouvrira en mode InPrivate .
Pour annuler les modifications, vous pouvez suivre les étapes ci-dessus et ajouter 0 dans le champ Données de la valeur de (Value data)InPrivateModeAvailability . Cela réactivera le mode nouvelle fenêtre et le navigateur Edge s'ouvrira avec une fenêtre normale.
ASTUCE :(TIP:) cet article montre comment vider automatiquement le cache lorsque vous quittez le navigateur Edge(how to automatically clear the cache when you exit the Edge browser) .
C'est tout.
Le mode Incognito(Incognito) ou le mode fenêtre InPrivate est bon à utiliser lorsque vous ne souhaitez pas stocker de cookies, conserver vos informations de navigation, l'historique des téléchargements, etc.
J'espère que cette astuce vous aidera à désactiver facilement le mode fenêtre normal afin que vous puissiez toujours utiliser uniquement le mode fenêtre InPrivate dans le navigateur Microsoft Edge .
Related posts
Créez un raccourci pour ouvrir Microsoft Edge browser dans InPrivate mode
Comment démarrer Microsoft Edge browser dans InPrivate mode sur Windows 10
Environ InPrivate and Incognito. Quelle est la navigation privée? Which browser est le meilleur?
Make InPrivate or Incognito shortcuts pour Firefox, Chrome, Edge, Opera, ou Internet Explorer
7 façons dont les navigateurs devraient améliorer la navigation privée (Incognito, InPrivate, etc.)
Désactiver ou désactiver la navigation InPrivate dans Internet Explorer et Microsoft Edge
Comment installer Chrome Extensions sur Microsoft Edge browser
Pourquoi certaines extensions manquent-elles sur le Microsoft Edge browser?
Comment installer des extensions dans Microsoft Edge browser
Comment désactiver les notifications push Microsoft Edge
Comment montrer ou masquer Collections button dans Microsoft Edge browser
Microsoft Edge pour Mac accidents, ne fonctionne pas et ne pose aucun problème
Comment limiter Media Autoplay dans Microsoft Edge browser
Liste de cachée Internal Page URLs à Microsoft Edge
Comment utiliser Kids mode dans Microsoft Edge browser
Comment goupiller les sites Web au Taskbar avec Microsoft Edge
Activer System Print Dialog dans Microsoft Edge dans Windows 10
Comment appliquer Google SafeSearch dans Microsoft Edge dans Windows 10
Microsoft Edge ne s'ouvrira pas sur Windows 11/10
Comment supprimer Duplicate Favorites dans Microsoft Edge browser
