Comment désactiver Adobe AcroTray.exe à partir du démarrage au démarrage
ActoTray.exe est un service d' Adobe Acrobat utilisé à diverses fins, y compris la surveillance de l'utilisation authentique du logiciel Adobe(Adobe Software) . Cependant, comme le service continue de fonctionner en arrière-plan, il ralentit le démarrage de Windows(Windows Startup) et ralentit le PC car il utilise les ressources du processeur(CPU) . Cet article examinera différentes méthodes pour désactiver Adobe AcroTray.exe de démarrer au démarrage.
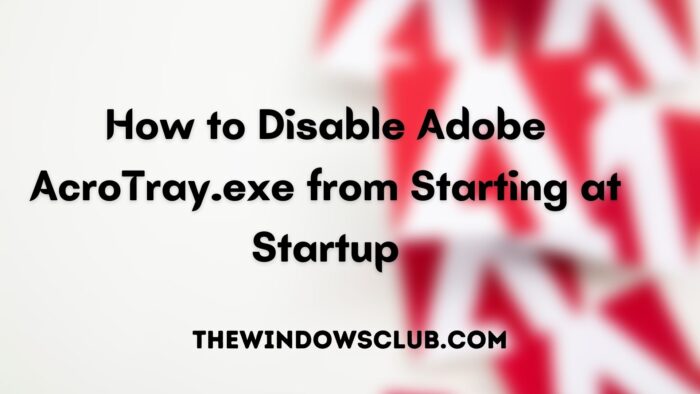
Comment arrêter le chargement d' AcroTray.exe ?
Vous pouvez le désactiver à partir du démarrage de Windows(Windows Startup) ou désactiver le service afin qu'il ne se charge pas. Cependant, si vous lancez Adobe Acrobat , il le lancera automatiquement.
Dois-je désactiver le démarrage d'AcroTray(AcroTray) ?
Il n'y a aucun mal à désactiver Acrotray depuis le démarrage(Startup) car il sera lancé lorsque vous lancerez l'un des logiciels Adobe.
Comment désactiver Adobe AcroTray.exe à partir du démarrage au démarrage(Startup)
Alors qu'Adobe(Adobe) propose un service de démarrage pour diverses raisons, y compris des moyens de lancer le logiciel Adobe plus rapidement, mais il n'a pas besoin de fonctionner tout le temps. Même s'il est désactivé, le service peut être lancé lorsqu'Adobe en a(Adobe) besoin. En termes simples, le service n'a pas besoin de faire partie du Startup . Ce sont des méthodes suggérées pour le désactiver.
- Démarrage de Windows
- Services Windows
- Utilitaire d'exécution automatique
- ShellExView
L'un des plus gros problèmes de désactivation d'AcroTray.exe(AcroTray.exe) est qu'il peut être appelé par d'autres programmes et même par le menu contextuel. Cela rend le PC encore plus lent car AcroTray.exe est démarré en premier, puis vous obtenez le menu complet du clic droit. C'est là que le ShellExView entre en scène. Il supprime le menu associé à Adobe et le programme ne sera plus déclenché.
1] Désactivation via le démarrage de Windows
- Use Ctrl + Shift + Esc pour lancer le Gestionnaire(Task Manager) des tâches .
- Passer à l'onglet Démarrage
- Localisez le programme AcroTray et faites un clic droit dessus
- Choisissez de désactiver le programme(disable the program) via le Gestionnaire des tâches
La prochaine fois que votre PC redémarrera, il ne chargera pas le programme et ne fonctionnera pas en arrière-plan à moins que vous ou un autre programme ne le lanciez.
2] Désactiver à l'aide des services Windows
- Tapez(Type) services.msc dans l' invite Exécuter ( (Run)Win +R ) et appuyez sur la touche Entrée(Enter)
- Localisez Adobe Acrobat Update et Adobe Genuine Software Integrity Services
- Double-cliquez pour l'ouvrir et changez le type de démarrage(Startup Type) en manuel(Manual)
- Cliquez(Click) sur le bouton OK pour appliquer les modifications.
Semblable à la désactivation à partir du Startup , le service peut être appelé manuellement, et si vous ne souhaitez pas l'utiliser, vous pouvez arrêter manuellement le programme à l'aide du Gestionnaire(Task Manager) des tâches .
3] Utilitaire d'exécution automatique
Autoruns est un logiciel gratuit populaire de Microsoft qui offre une vue avancée des programmes configurés pour s'exécuter lorsque l'ordinateur démarre automatiquement. Une fois que vous avez l'utilitaire, localisez tous les programmes liés à Adobe , y compris (Adobe Related)Adobe Updater , Startup Utility , Adobe Acrobat Synchronizer . et l' assistant Acrobat(Acrobat Assistant) ( AcroTray )
4] ShellExView
C'est un programme de gestion de démarrage gratuit(free startup manager program) de NirSoft qui vous permet de supprimer des éléments du menu contextuel. Au fur et à mesure que vous installez le logiciel, chacun ajoute son propre contexte. Il en va de même pour Adobe Acrobat . Ainsi, lorsque vous cliquez avec le bouton droit sur un fichier, cela lance AcroTray.exe .
La meilleure façon de résoudre ce problème consiste donc à télécharger le programme, puis à désactiver Adobe Acrobat Create PDF from Selection , Adobe Acrobat Create PDF Helper et Adobe Acrobat Create PDF Toolbar . Si vous voyez autre chose, vous pouvez également le désactiver. C'est un petit sacrifice que vous devez faire pour vous débarrasser du problème.
Comment puis-je me débarrasser de l'erreur d'application AcroTray exe?
Si vous obtenez AcroTray.exe a cessé de fonctionner ou si AcroTray.exe(AcroTray.exe) ne se charge pas, ou si AcroTray.exe(AcroTray.exe) a rencontré un problème et doit être fermé, vous pouvez redémarrer puis lancer l'une des applications Adobe sur votre ordinateur.
Dois-je désactiver l' utilitaire d'appel Adobe GC ?
Il est recommandé de ne pas le faire, mais si cela prend beaucoup de ressources sur votre PC, vous pouvez le faire. C'est un outil qui fait partie des tests de validation Adobe Software Integrity Service . S'il y a un problème de licence, il peut le résoudre.
Related posts
Comment désactiver Adobe AcroTray.exe à Startup
Gérer les articles Windows Startup à l'aide de HiBit Startup Manager
Programme dans Startup folder NE PAS À DÉPARTER STARTUP IN Windows 10
Command Prompt cmd.exe continue de sauter sur Startup
Comment désactiver les programmes Startup dans Windows 10
Make Microsoft Edge browser Lancement plus rapide avec Startup Boost feature
Remove Dead Startup Programmes de Task Manager à Windows 11/10
Comment vérifier l'Shutdown and Startup Log dans Windows 10
Fix Invalid command Line Startup error sur Windows 10
Comment changer Windows pour aller Startup Options (Enable or Disable)
Emplacement du Startup folder dans Windows 10
Windows 10 Freezes au démarrage [RESOLU]
Logiciel gratuit pour mesurer Boot or Startup Time dans Windows 10
Comment ouvrir Windows Store apps au démarrage dans Windows 10
Comment exécuter un programme au démarrage dans Windows 10
Liste de Startup Paths, Folders and Registry Settings in Windows 10
Windows 10 omet de démarrer; Automatic Startup Repair, Reset PC échoue et va en boucle
Automatique Startup Repair ne pouvait pas réparer votre PC dans Windows 10
Qu'est-ce que Fast Startup et comment activer ou désactiver-le dans Windows 10
Ce qui est sélectif Startup mode dans Windows 10
