Comment effacer le cache, les cookies, l'historique de navigation dans Chrome et Firefox
Dans notre article précédent, nous avons couvert la méthode pour supprimer le cache de navigation dans le navigateur Edge(delete browsing cache in the Edge browser) . Dans le même ordre d'idées, nous verrons comment supprimer le cache, les cookies et l'historique de navigation(remove cache, cookies and browsing history) dans d'autres navigateurs populaires comme Chrome et Firefox . Il est particulièrement utile dans les situations où vous utilisez un ordinateur public ou partagez votre ordinateur personnel avec quelqu'un et ne souhaitez pas que d'autres aient accès à ces données.
Quelles que soient ou sont susceptibles d'être vos préférences, chaque navigateur vous offre un moyen rapide et facile de supprimer le cache, les cookies et l'historique de navigation. Cependant, le problème réside dans la recherche de ces options. Ne vous inquiétez plus car nous avons les réponses pour vous.
Le processus vous aide également à éliminer les bribes de données indésirables, qui pourraient avoir un impact sur les performances de votre navigateur.
Effacer le cache(Cache) , les cookies , l'historique de navigation(Browsing History) dans Chrome
Pour vider le cache de votre navigateur dans le navigateur Google Chrome , procédez comme suit :
- Ouvrez Chrome
- Sélectionnez Plus de paramètres
- Sélectionnez l' option Plus d'outils(More tools)
- Cliquez sur ' Effacer les données de navigation(Clear browsing data) '.
- Enfin, sélectionnez les éléments que vous souhaitez supprimer
- Cliquez sur Effacer les données
- Redémarrez le navigateur Chrome.
Voyons la procédure un peu plus en détail.
Lancez le navigateur Google Chrome(Google Chrome) . En haut à droite, cliquez sur le menu ' Plus ' visible sous la forme de 3 points.(More)
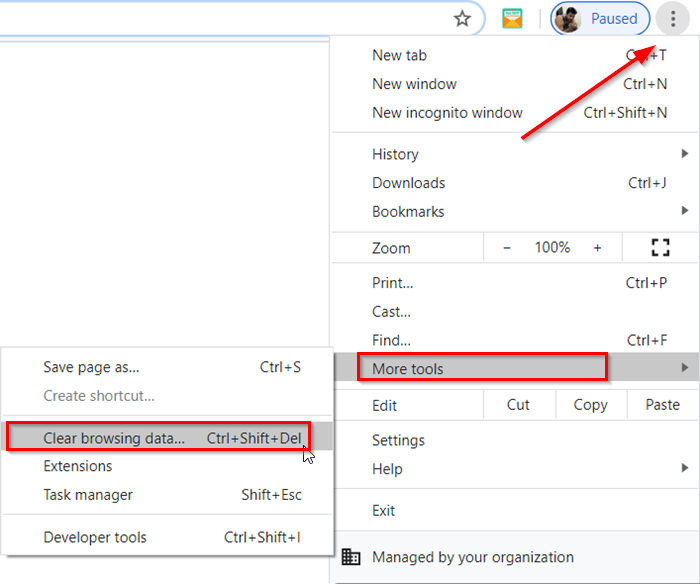
Choisissez les options ' Plus d'outils(More tools) ' puis ' Effacer les données de navigation(Clear browsing data) '.
Lorsque la fenêtre " Effacer les données de navigation(Clear browsing data) " s'ouvre, cochez les cases des options données.
Sélectionnez une plage horaire. Par défaut, l'option fournie est " Tout le temps(All Time) ", mais vous pouvez la modifier en Dernière heure(Last hour) , 24 heures(24 hours) , 7 jours(7 days) ou 4 semaines(4 weeks) .
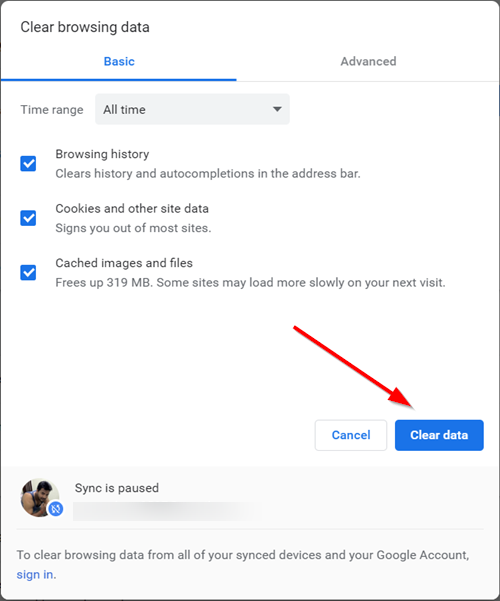
Lorsque vous avez terminé, appuyez sur le bouton " Effacer les données(Clear Data) " pour supprimer le cache, les cookies et l'historique de navigation dans Chrome
Pour effacer les données de navigation de tous vos appareils synchronisés et de votre compte Google(Google Account) , vous devez vous connecter.
Effacer le cache(Cache) , les cookies(Cookies) , l'historique de navigation(Browsing History) dans Firefox
Pour vider le cache de votre navigateur dans le navigateur Mozilla Firefox(Mozilla Firefox) , procédez comme suit :
- Ouvrez Firefox
- Cliquez sur Ouvrir le menu
- Sélectionnez l' option Bibliothèque(Library)
- Choisissez l' option Historique(History) > Effacer l'historique récent(Clear Recent History)
- Enfin, sélectionnez les éléments que vous souhaitez supprimer
- Cliquez sur Effacer maintenant
- Redémarrez le navigateur Firefox.
Voyons la procédure un peu plus en détail.
Lancez le navigateur Firefox cliquez sur 'Ouvrir le menu' visible sous la forme de 3 barres horizontales et sélectionnez l' option ' Bibliothèque '.(Library)

Ensuite, choisissez l'option « Historique(History) » > « Effacer l'historique récent ».(Clear Recent History)
Dans la fenêtre qui apparaît sur l'écran de votre ordinateur, sélectionnez une plage horaire telle qu'elle apparaît dans le navigateur (Time)Chrome . Cependant, les options disponibles ici sont différentes et incluent
- Dernière heure
- Deux dernières heures
- Quatre dernières heures
- Aujourd'hui
- Tout
Sélectionnez l'option souhaitée.
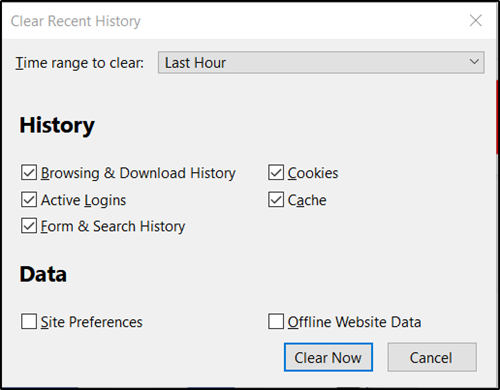
Ensuite, cochez les cases adjacentes à ' Historique de navigation et de téléchargement(Browsing & Download History) ', ' Cookies ' et ' Cache '.
Outre les options ci-dessus, vous trouverez 2 boîtes supplémentaires-
- Données de site Web hors ligne(Offline Website Data) – Permet à un site Web de stocker des fichiers sur votre ordinateur afin que vous puissiez continuer à l'utiliser lorsque vous n'êtes pas connecté à Internet .
- Préférences du site(Site Preferences) – Enregistre les préférences spécifiques au site, telles que le niveau de zoom enregistré pour les sites, l'encodage des caractères et les autorisations pour les sites (comme les exceptions de blocage des fenêtres contextuelles) décrites dans la fenêtre Informations sur la page .(Page Info)
Si vous souhaitez également supprimer les informations qui y sont stockées, cochez les cases.
À la fin, appuyez sur le bouton " Effacer maintenant(Clear Now) " pour supprimer le cache, les cookies et l'historique de navigation dans Firefox .
L'action lors de la confirmation fermera la fenêtre et effacera ou supprimera les éléments que vous avez sélectionnés de votre historique.
Lire(Read) : Comment effacer Opera Cache, Cookies, Historique de navigation .
Related posts
Clair ou supprimé Browsing History, Cookies, Data, Cache dans Edge
Effacer Cookies, Site Data, Cache pour un site Web spécifique: Chrome Edge Firefox
Google Chrome ne sera pas clair Browsing History and Data
Comment effacer automatiquement Firefox Cookies, Cache, History à la sortie
Empêcher les utilisateurs de supprimer Browsing History and Cookies dans IE
Always Afficher le Download button dans Chrome, Firefox and Edge
Google Chrome vs Firefox Quantum pour Windows 10
Correction: reCAPTCHA ne fonctionne pas dans Chrome, Firefox ou n'importe quel navigateur
Fermez tous ouvert browser tabs à la fois dans Chrome, Edge ou Firefox
Comment désactiver le Password Manager intégré Chrome, Edge, Firefox
Comment effacer Browsing History dans Any Browser
Block or Allow Third-Party Cookies dans Chrome, Firefox, Edge, IE, Opera
Bring Retour View Image and Search par Image Boutons sur Google
Comment ouvrir Chrome, Edge or Firefox browser à Full Screen mode
Comment effacer le cache et les cookies dans Google Chrome
Comment définir Parental Control dans Chrome, Edge, Firefox, Opera
Comment supprimer votre historique de navigation et vos données de l'application Internet Explorer
Désactiver, Activer Cookies dans Chrome, Edge, Firefox, Opera, IE Navigateurs
Comment supprimer Browsing History sur Android Device
10 Best Chrome, Edge et Firefox Extensions pour sauver la page pour lire plus tard
