Comment ajouter ou supprimer des favoris dans le registre sous Windows 10.
Chaque fois que nous recherchons certaines procédures de Windows 10 , beaucoup d'entre elles consistent à modifier, supprimer ou ajouter de nouveaux registres au système. Les(Computer) geeks de l'informatique essaient toujours de nouvelles choses et la modification du registre Windows(Windows Registry) en fait partie. Aujourd'hui, je vais vous montrer comment marquer n'importe quelle clé de registre(Registry) comme favorite.
Les systèmes Windows(Windows) reposent sur des fichiers de registre depuis la version de Windows 3.11 . Le registre ou registre Windows est une base de données d'informations, de paramètres et d'autres valeurs liées aux logiciels et au matériel installés sur le système. Lorsque vous installez un nouveau programme, l'installation crée une nouvelle sous- clé(Subkey) dans le registre. Cette sous-clé est très spécifique à ce programme, contenant des informations telles que son emplacement, sa version et son exécutable principal.
Ajouter(Add) ou supprimer des (Remove) favoris(Favorites) dans le registre(Registry) sous Windows 10
Si vous modifiez fréquemment certaines clés de registre, leur accès sera plus facile si vous les ajoutez en tant que favoris. Dans cet article, nous aborderons les sujets suivants :
- Ajouter une clé de registre aux favoris
- Exporter les favoris du registre
- Fusionner les favoris du registre
- Supprimer une clé(Registry Key) de registre des favoris
1] Ajouter une clé de registre aux favoris

Recherchez maintenant le registre que vous souhaitez marquer comme favori.
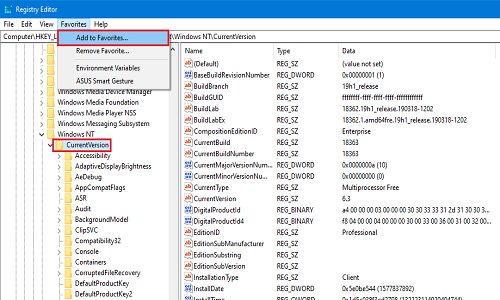
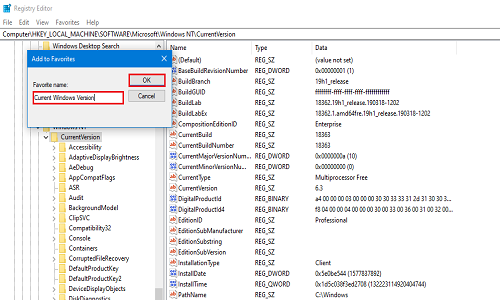
Maintenant, pour vérifier si le registre est marqué comme favori, cliquez à nouveau sur Favoris(Favorites) . Votre registre récemment ajouté sera présent dans la liste.
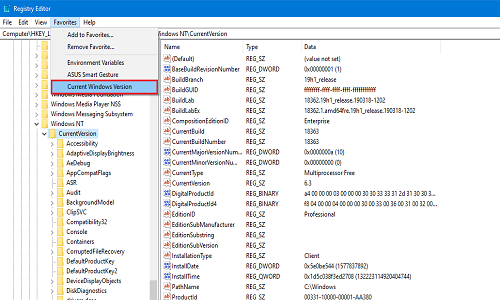
2] Exporter les favoris du registre
Vous pouvez exporter votre liste de registres favoris vers n'importe quel emplacement de votre choix. Cette étape est utile car lorsque l'ordinateur est formaté ou qu'une nouvelle installation est effectuée, le système ne conserve pas les registres favoris. Si vous souhaitez conserver les modifications que vous avez apportées à l'un des registres, l'exportation et l'enregistrement dans un endroit sûr sont la meilleure option pour vous.

Accédez maintenant au registre suivant :
HKEY_CURRENT_USER\SOFTWARE\Microsoft\Windows\CurrentVersion\Applets\Regedit\Favorites
Il contiendra tous les registres que vous avez marqués comme favoris.
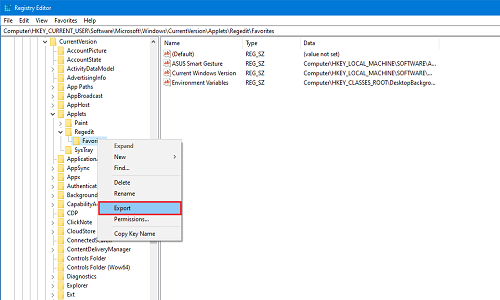
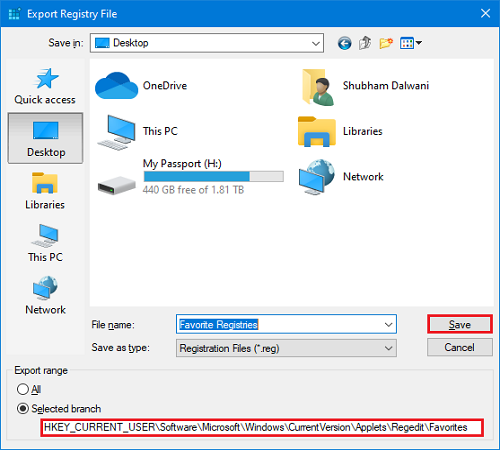
Placez le fichier enregistré sur n'importe quel lecteur externe ou stockage en nuage pour une utilisation future.
3] Fusionner les favoris du registre
Supposons simplement que vous avez réussi à exporter les registres vers un endroit plus sûr et que votre système s'est écrasé, malheureusement. Ainsi, après une nouvelle installation, vous souhaitez fusionner les registres favoris exportés ? Dans cette méthode, je vais vous montrer comment les fusionner.
Accédez au dossier dans lequel vous l'avez enregistré en dernier. S'il se trouve sur le lecteur externe, connectez-le et ouvrez le dossier dans lequel vous l'avez enregistré.
Faites un clic droit(Right-click) sur le fichier de registre et cliquez sur Fusionner(Merge) ou double-cliquez simplement sur le fichier. Si vous êtes invité par le contrôle de compte d'utilisateur (UAC), cliquez sur OK .

Vous recevrez maintenant deux invites. Dans le premier cliquez sur Oui(Yes) et dans le second cliquez sur OK .

Maintenant, tous les registres que vous avez modifiés et marqués comme favoris sont de retour sur votre système. Pour vous assurer que les registres fonctionnent comme vous le souhaitez, redémarrez votre système une fois.
4] Supprimer(Remove) une clé(Registry Key) de registre des favoris
Maintenant, si vous souhaitez supprimer un registre des favoris, vous pouvez le supprimer très facilement.

Allez dans la barre de menu(Menu bar ) et cliquez sur Favoris(Favorites) . Cliquez maintenant sur Supprimer le (Remove) favori(Favorite) .
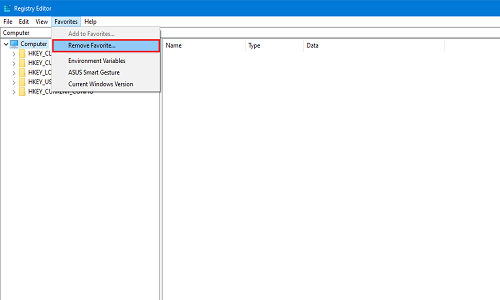
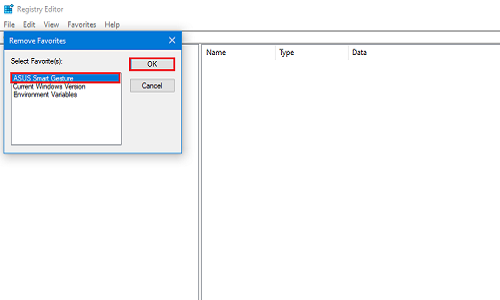
Pour vérifier s'il a été supprimé avec succès ou non, cliquez à nouveau sur Favoris et recherchez le registre que vous venez de supprimer.
Dans ces quatre petites méthodes, vous pouvez simplement ajouter et supprimer vos registres préférés. Faites-nous savoir dans les commentaires ci-dessous quels registres vous modifiez le plus.
Related posts
Comment modifier le registre de Command Prompt dans Windows 10
Delete Verrouillé Registry Keys avec Registry DeleteEx pour Windows 10
Désactiver Vertical Tabs dans Microsoft Edge en utilisant Registry dans Windows 10
Une erreur empêche cette clé d'être ouverte dans Windows 10
Désactiver Web Capture dans Microsoft Edge en utilisant Registry dans Windows 10
Long Path Fixer tool va réparer les erreurs longues Path Too dans Windows 10
Comment installer NumPy en utilisant PIP sur Windows 10
Best gratuit Barcode Scanner software pour Windows 10
Comment utiliser la nouvelle barre d'adresse de l'éditeur de registre dans Windows 10
Comment réparer les erreurs de registre dans Windows 10
Create Notes simples avec PeperNote pour Windows 10
Comment désactiver ou activer le lecteur Mode dans Chrome dans Windows 10
Comment activer le hérité Search Box dans File Explorer de Windows 10
Hide or Show Windows Ink Workspace Button sur Taskbar en Windows 10
Expliquer Modern Setup Host dans Windows 10. Est-ce sûr?
Comment désactiver les sauvegardes pour Feature Updates sur Windows 10
Hide Toolbars option en Taskbar Context Menu en Windows 10
Activer Enhanced Anti-Spoofing dans Windows 10 Hello Face Authentication
Comment utiliser Network Sniffer Tool PktMon.exe dans Windows 10
Watch TV numérique et écouter Radio sur Windows 10 avec ProgDVB
