Bouton Afficher ou masquer l'historique de la barre d'outils dans Microsoft Edge
Cet article vous montrera comment afficher ou masquer le bouton Historique de la barre d' (History)outils(Toolbar) dans Microsoft Edge . Cette option est actuellement disponible dans la version de bureau du navigateur Edge . Il vous permet d'ajouter ou de supprimer un nouveau bouton d'historique dans la barre d'outils selon vos besoins. Lorsque vous activez cette option, vous verrez un nouveau bouton avec le cadran de l'horloge à côté de la barre d'adresse. À l'aide de ce bouton, vous pouvez accéder à votre historique de navigation d'un simple clic de souris. Si cette fonctionnalité vous intéresse, lisez le post pour en savoir plus.
Bouton Afficher ou masquer l'historique de la barre d' (Hide History)outils(Toolbar) dans Microsoft Edge
Vous pouvez afficher ou masquer le bouton Historique dans la barre d'outils Microsoft Edge en utilisant ces méthodes :
- Via les paramètres de Microsoft Edge(Microsoft Edge Settings) .
- Utilisation du panneau Historique(History Panel) de la barre d'outils.
Voyons les deux méthodes en détail :
1] Afficher(Show) le bouton Historique(History Button) sur la barre d' outils(Toolbar) dans Edge
Suivez les instructions ci-dessous pour afficher le bouton Historique sur la barre d'outils Edge :
- Lancez le navigateur Edge.
- Ouvrez le menu Paramètres.
- Sélectionnez l' onglet Apparence à gauche.(Appearance)
- Accédez à la section Personnaliser la barre d'outils
- Activez le bouton Afficher l'historique(Show history button) .
Examinons en profondeur ces applications.
Pour commencer, ouvrez d'abord le navigateur Edge . Allez maintenant dans le coin supérieur droit de la page et cliquez sur les trois points pour ouvrir la liste des menus. Vous pouvez également utiliser la touche de raccourci Alt+F pour faire de même.
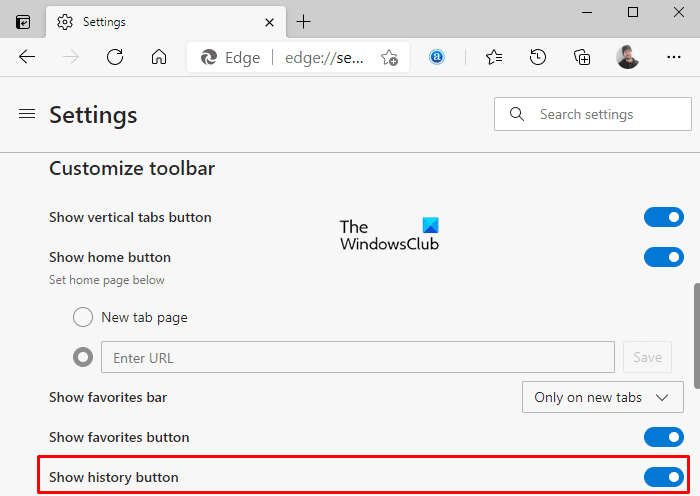
Dans la liste du menu, cliquez sur le bouton Paramètres(Settings) , puis sélectionnez l' onglet Apparence à gauche.(Appearance)
Allez maintenant dans la section Personnaliser la (Customize) barre(toolbar) d'outils dans le volet de droite et activez le bouton bascule à côté du bouton Afficher l'historique(Show history button) , comme indiqué dans l'image ci-dessus.
Si dans votre cas, le bouton d'historique est déjà affiché sur la barre d'outils et que vous souhaitez le supprimer, désactivez simplement le bouton bascule Afficher l'historique et c'est fait.(Show history button)
2] Afficher(Show) ou masquer le bouton Historique(History Button) de la barre d' outils(Toolbar) à partir du panneau Historique(History Panel)
Outre les paramètres Microsoft Edge(Microsoft Edge Settings) , il existe une autre méthode pour afficher ou masquer le bouton d'historique de la barre d'outils, c'est-à-dire à partir du panneau d'historique.
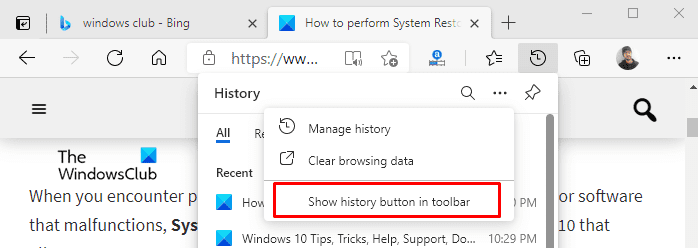
Pour afficher le bouton d'historique dans la barre d'outils Microsoft Edge , ouvrez la page d'historique à l'aide de la touche de raccourci Ctrl+H . Vous verrez la liste de l'historique avec le cadran de l'horloge, à côté de la barre d'adresse.
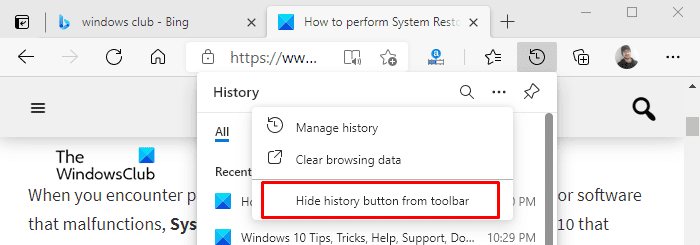
Cliquez maintenant sur les trois points (option Plus) et sélectionnez l'option " Afficher le bouton d'historique dans la barre d'outils(Show history button in toolbar) " comme indiqué dans l'image ci-dessus.
De même, si vous souhaitez supprimer ou masquer le bouton d'historique de la barre d'outils, accédez à la barre d'outils et cliquez sur le bouton d'historique.
Ensuite(Thereupon) , cliquez sur les trois points (option Plus) et sélectionnez l'option " Masquer le bouton de l'historique de(Hide history button from toolbar) la barre d'outils " comme indiqué dans la figure ci-dessus.
Related posts
Comment personnaliser le Toolbar en Microsoft Edge
Comment supprimer le bouton de menu Extensions de Microsoft Edge toolbar
Comment définir ou changer Microsoft Edge homepage sur Windows 10
Ajouter un Home button à Microsoft Edge browser
Comment limiter Media Autoplay dans Microsoft Edge browser
Comment installer Microsoft Edge browser sur Chromebook
Comment envoyer Tabs sur d'autres appareils avec Microsoft Edge
Comment activer le Collections feature dans Microsoft Edge browser
Microsoft Edge browser se bloque, gèle, acticule ou ne fonctionne pas
Les stratégies de mise à jour sont configurées mais seront ignorées - Microsoft Edge
Access & use Microsoft Edge sur la page Flags sur Windows 10
Comment utiliser Super Duper Secure Mode dans Microsoft Edge
Comment afficher Favorites Bar dans Microsoft Edge sur Windows 10
Comment montrer ou masquer Collections button dans Microsoft Edge browser
Microsoft Edge ferme automatiquement immédiatement après l'ouverture des fenêtres
Comment utiliser Kids mode dans Microsoft Edge browser
Comment installer des extensions dans Microsoft Edge browser
Microsoft Edge ne s'ouvrira pas sur Windows 11/10
Comment installer Chrome Extensions sur Microsoft Edge browser
Comment Highlight Text dans PDF documents Microsoft Edge browser
