Fusionnez plusieurs vidéos en une seule avec Video Combiner pour Windows 11/10
L'enregistrement de vidéos est quelque chose que nous aimons tous faire, et c'est l'une des principales raisons pour lesquelles tous les principaux smartphones disposent d'appareils photo aussi puissants. Cependant, nous ne savons pas tous comment éditer des vidéos et combiner plusieurs vidéos en un seul contenu. Dans cet esprit, nous avons décidé de parler d'un programme sympa pour Windows 10 qui s'appelle Video Combiner . Comme son nom l'indique, cet outil a été conçu dans le but premier de faire une seule vidéo à partir de plusieurs, et vous savez quoi ? Ça marche.
Nous aimons le fait que les utilisateurs puissent faire glisser et déposer du contenu dans la zone principale, et à partir de là, commencer le processus d'édition. Oui, la manière traditionnelle d'ajouter des vidéos est toujours là, mais de nos jours, le glisser-déposer est probablement l'option la plus simple des deux.
Combineur vidéo pour Windows 11/10
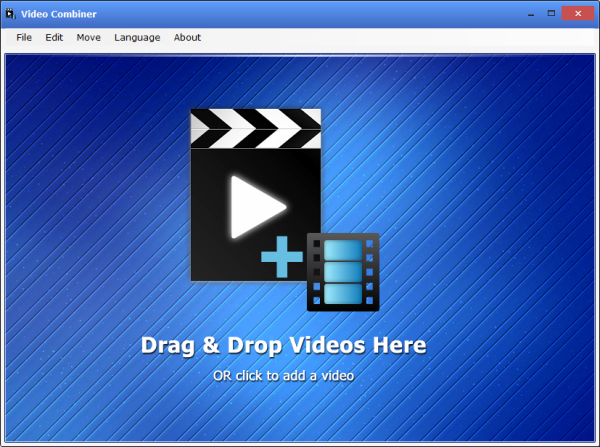
Video Combiner pour Windows 10 vous permet de joindre, fusionner ou combiner facilement plusieurs vidéos en une seule.
Combinez plusieurs vidéos en une seule
1] Ajouter des vidéos

Tout(First) d'abord , vous voudrez ajouter vos vidéos et, comme indiqué ci-dessus, la meilleure option consiste à faire glisser et déposer le contenu dans la zone ouverte. Si ce n'est pas votre truc, nous vous suggérons de cliquer sur File > Add Files , ou sélectionnez simplement CTRL + O , ou cliquez dans l'espace ouvert.
Lorsque la nouvelle fenêtre apparaît, accédez au répertoire dans lequel les vidéos sont stockées, puis ajoutez-les immédiatement. Cela ne devrait pas prendre de temps du tout pour que les vidéos s'affichent sur l'écran, et à partir de là, il est temps de toutes les combiner.
2] Combinez vos vidéos

OK, quand il s'agit de fusionner vos vidéos en une seule entité, la tâche est super facile, étonnamment. Tout(First) d'abord , vous devrez sélectionner le format de sortie du produit fini, ainsi que la taille de l'écran et la vitesse de débit.
Maintenant, si vous souhaitez terminer le processus de fusion en temps opportun, nous vous suggérons de sélectionner l' accélération complète du processeur(Full CPU Acceleration) . Gardez(Bear) à l'esprit que cela ne fonctionnera qu'avec les processeurs(CPUs) 64 bits et non avec le processeur x86 typique.
Enfin, assurez-vous de choisir où vous souhaitez enregistrer le produit fini, puis cliquez sur Combiner les vidéos(Combine Videos) maintenant pour lancer le processus. La fusion(Merging) et la conversion prendront un certain temps, et la vitesse a beaucoup à voir avec la puissance de votre ordinateur.
Nous devons souligner que les formats de sortie pris en charge sont MP4 , AVI , MOV , MPG , MKV , TS, RM, VOB et FLV . Nous espérons qu'à l'avenir, les créateurs ajouteront plus de formats avec lesquels jouer, mais pour l'instant, ce sont les seules options à portée de main.
Téléchargez(Download) l' outil Video Combiner directement depuis le site officiel(official website) .
Related posts
Convert AVCHD à MP4 en utilisant ces convertisseurs gratuits pour Windows 10
Convert audio and video avec HitPaw Video Converter pour Windows 10
Best Free Video Metadata Editor software pour Windows 10
Comment modifier ou ajouter Metadata aux fichiers Photos & Video dans Windows 10
Best Free Video Quality Enhancers pour Windows 11/10
Best gratuit Batch Video Resizer software pour Windows 11/10
Best GRATUIT WebM à MP4 converter Logiciel pour Windows 10
Comment créer Movie Credits dans Windows 11/10
Comment réparer Disk Signature Collision problem dans Windows 10
Comment échanger des disques durs dans Windows 10 avec Hot Swap
Best gratuit Timetable software pour Windows 11/10
Les paramètres de synchronisation Windows 10 ne fonctionnent pas grisés
Comment ajouter Mirror effect à Videos dans Windows 11/10
Comment puis-je résoudre Audio and Video désynchronisée Windows 11/10?
Comment ajouter Cartoon effect sur des vidéos en Windows 11/10
Comment comparer ou Merge Registry sur Windows 10 en utilisant Regdiff
Comment utiliser des outils intégrés Charmap and Eudcedit de Windows 10
Comment faire Video Presentation avec Audio Narration dans Windows 11/10
Comment augmenter Video RAM dédié à Windows 11/10
Comment afficher Details pane dans File Explorer en Windows 10
