Buttercup est un gestionnaire de mots de passe multiplateforme gratuit pour Windows 10
Lorsque vous utilisez un mot de passe fort pour chaque compte en ligne, vous avez besoin d'un bon gestionnaire de mots de passe(Password Manager) afin de pouvoir obtenir tous les mots de passe chaque fois que cela est nécessaire. De nombreux gestionnaires de mots de passe gratuits(free Password Managers) sont disponibles pour Windows 10/8/7 . Cependant, aujourd'hui, nous allons jeter un œil à un gestionnaire de mots de passe gratuit multiplateforme et open source appelé Buttercup. Il est disponible pour Windows , macOS, Linux , Android , iOS ainsi que Google Chrome et Mozilla Firefox . Jetons un coup d'œil aux fonctionnalités de ce gestionnaire de mots de passe.
Gestionnaire de mots de passe Buttercup
Buttercup a une interface utilisateur impressionnante. Vous trouverez une interface utilisateur plate avec des fonctionnalités minimalistes afin que vous puissiez comprendre toutes les fonctions et commencer à utiliser cet outil immédiatement.
En parlant des fonctionnalités disponibles, ce sont :
- Gestionnaire de mots de passe multiplateforme :(Cross-platform password manager:) Vous pouvez installer ce gestionnaire de mots de passe sur différentes plateformes. Cependant, vous ne pouvez pas les synchroniser sur plusieurs plates-formes, ce qui est un inconvénient.
- Importer à partir d'un autre gestionnaire de mots de passe :(Import from another password manager:) vous pouvez importer un mot de passe à partir d'autres gestionnaires de mots de passe populaires tels que 1Password, KeePass et LastPass .
- Saisissez autant de champs que vous le souhaitez :(Enter as many fields as you want:) Lors de la saisie d'un mot de passe, vous pouvez créer autant de champs que vous le souhaitez. Outre la saisie du nom d'utilisateur, du mot de passe et de l'URL du site Web ,(URL) vous pouvez également trouver une option pour saisir d'autres détails.
- Fichier d'archive distinct :(Separate archive file:) si vous souhaitez gérer différents comptes séparément, vous pouvez créer une archive distincte. La meilleure chose est que différentes archives auront un mot de passe principal différent afin que vous puissiez les chiffrer autant que possible.
- Utiliser le mot de passe principal :(Use master password:) vous pouvez ajouter un mot de passe principal, qui est requis lorsque vous ouvrez ce gestionnaire de mots de passe sur n'importe quelle plate-forme.
- Cryptage fort(Strong encryption) : Il est livré avec des archives cryptées AES 256 bits solides qui répondent aux normes de sécurité actuelles.
Comment utiliser Buttercup sur Windows 10
Tout d'abord, téléchargez et installez le gestionnaire de mots de passe Buttercup sur votre ordinateur Windows . Après l'installation, vous devez créer un fichier d'archive. Pour cela, ouvrez le Bloc(Notepad) -notes et enregistrez le fichier texte vide avec l'extension .bcup .
Après avoir créé ce fichier, vous pouvez ouvrir Buttercup sur votre ordinateur. Vous devriez trouver une fenêtre comme celle-ci-
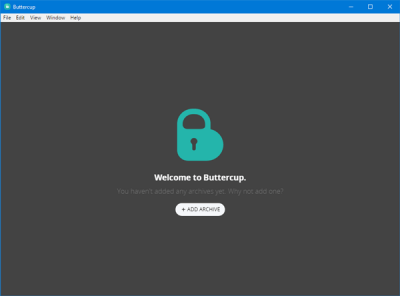
Cliquez sur le bouton AJOUTER ARCHIVE et sélectionnez (ADD ARCHIVE )Ouvrir le fichier archive(Open Archive File) . Sélectionnez le fichier que vous avez créé précédemment.
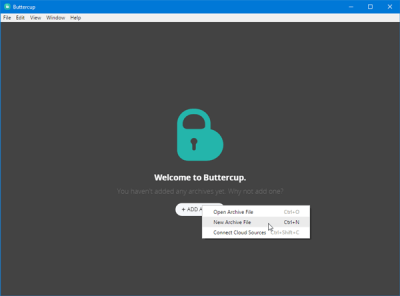
Après avoir ouvert le fichier d'archive, vous devez entrer un mot de passe principal. C'est le mot de passe dont vous avez besoin chaque fois que vous essayez d'ouvrir cette archive ou le mot de passe contenu dans cette archive.
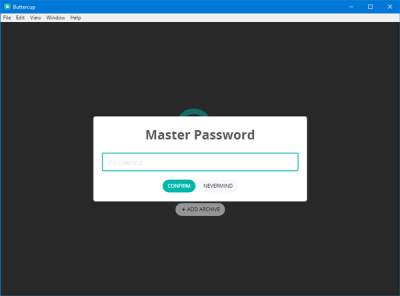
Après avoir configuré le mot de passe principal, vous devriez trouver une fenêtre comme celle-ci-
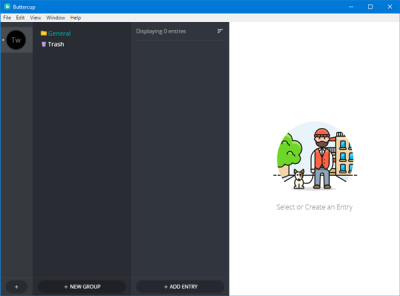
Si vous souhaitez entrer un mot de passe, vous pouvez cliquer sur le bouton AJOUTER UNE ENTRÉE(ADD ENTRY ) et entrer tous les détails comme le nom d'utilisateur, le mot de passe, l'URL du site Web ,(URL) etc. En cliquant sur le bouton AJOUTER UN NOUVEAU CHAMP(ADD NEW FIELD) , vous pourrez entrer un nouveau champ ou de nouvelles informations. .
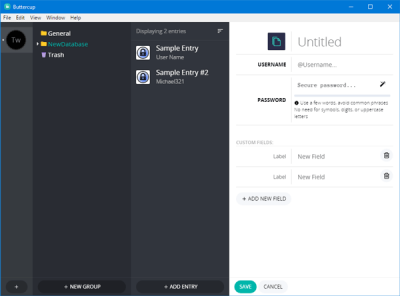
Si vous souhaitez importer un mot de passe à partir d'un autre gestionnaire de mots de passe tel que 1Password, KeePass ou LastPass , voici ce que vous devez faire. Avant cela, vous devriez avoir un fichier .1pif ou .kbdx ou .csv contenant tous les mots de passe. Vous pouvez trouver ce fichier de mot de passe à partir de votre application de gestion de mot de passe actuelle.
Après avoir obtenu cela, allez dans File > Import > From [a password manager] . Ensuite, vous devez sélectionner le fichier que vous avez exporté depuis votre gestionnaire de mots de passe actuel.
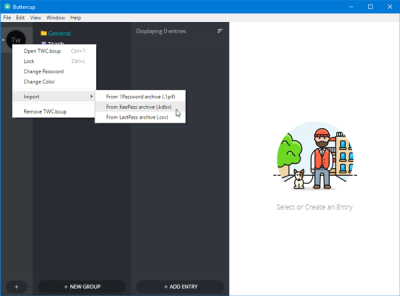
Après l'importation, cela devrait ressembler à ceci-
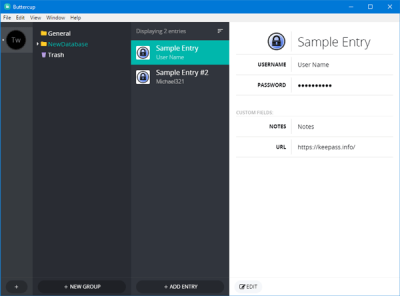
Inconvénients du gestionnaire de mots de passe Buttercup
Le gestionnaire de mots de passe Buttercup(Buttercup) pour Windows présente certains inconvénients , et certains d'entre eux sont mentionnés ci-dessous.
- Pas de synchronisation : vous ne pouvez pas synchroniser les mots de passe sur tous les appareils. Ainsi, il vous faudrait beaucoup de temps pour obtenir tous les mots de passe sur tous les appareils.
- Pas de remplissage automatique : il n'y a pas de fonction de remplissage automatique dans le navigateur. Vous devez choisir le mot de passe dans la liste si vous avez installé l' extension de navigateur Buttercup .
Vous pouvez télécharger Buttercup à partir d' ici(here)(here) .
Related posts
Outlook ne sauvegarder pas les mots de passe en Windows 10
Comment définir et utiliser BIOS or UEFI password sur l'ordinateur Windows 10
RandPass Lite est un bulk random password generator gratuit pour Windows 10
F-Secure KEY: Password Manager freeware pour Windows 10
Reset Local Account password sur Windows 10 en utilisant Installation Media
Event ID 158 Erreur - Disque identique GUIDs assignment dans Windows 10
PicsArt offres Custom Stickers & Exclusive 3D Editing sur Windows 10
Best gratuit Molecular Modeling software pour Windows 10
Comment installer NumPy en utilisant PIP sur Windows 10
Comment désactiver les classes de stockage amovibles et l'accès à Windows 10
Long Path Fixer tool va réparer les erreurs longues Path Too dans Windows 10
Comment désactiver ou activer le lecteur Mode dans Chrome dans Windows 10
Top 3 Reddit apps pour Windows 10 qui sont disponibles à Windows Store
Ashampoo WinOptimizer est un logiciel libre pour optimiser Windows 10
Comment ouvrir les fichiers .aspx sur l'ordinateur Windows 10
Microsoft Remote Desktop Assistant pour Windows 10
Qu'est-ce que Control Flow Guard dans Windows 10 - comment allumer ou éteindre
Comment installer un Color Profile à l'aide d'un Windows 10 ICC Profile
4 Ways à View Saved WiFi Passwords sur Windows 10
Comment activer le hérité Search Box dans File Explorer de Windows 10
