Ajouter des onglets à l'Explorateur Windows et à d'autres programmes avec TidyTabs
La plupart des navigateurs ont une interface à onglets. Il permet le multitâche qui rend notre travail assez simple. Ne serait-il pas formidable de pouvoir répliquer la même fonctionnalité pour la plupart des applications Windows ? Heureusement, il existe une option pour le faire. Découvrez TidyTabs pour Windows 10/8/7 . Tidy Tabs est un gestionnaire de fenêtres à onglets gratuit qui vous permet d'ajouter des onglets(Tabs) aux programmes Windows comme Explorer , Office , Notepad , CMD , etc.
TidyTabs pour l'Explorateur Windows
L' application TidyTabs offre une expérience à onglets pour tous les programmes utilisant la fonction glisser-déposer. Il est capable de deviner par lui-même quels types de fenêtres n'ont pas besoin de fonctionnalité d'onglet et, en tant que tel, n'offrent pas d'interface à onglets pour de telles applications. La bonne chose est qu'aucune fonctionnalité spéciale n'est requise pour configurer cette fonctionnalité.
Si cela ne suffit pas, vous pouvez facilement spécifier quelle application doit avoir des onglets et laquelle ne doit pas. Deux clics suffisent pour ajouter une application à la liste noire ou à la liste blanche. Chaque fonction de TidyTabs peut être configurée ou désactivée via une interface de configuration simple.
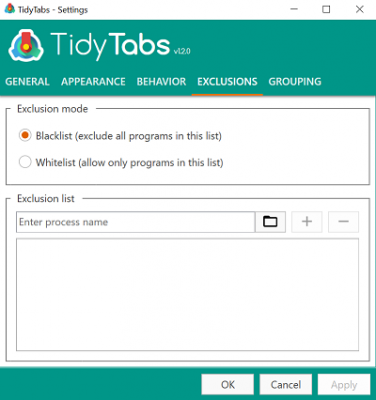
À l' aide de TidyTabs(TidyTabs) , un utilisateur peut fermer, organiser, faire glisser, faire glisser dans une fenêtre du Bloc -notes. (Notepad)L'interface à onglets ne vous saute pas aux yeux. Il reste masqué pendant la majeure partie de la période et pour ouvrir et fermer les onglets, il vous suffit de passer le curseur de la souris sur la barre supérieure. Une fois que vous l'avez fait, l'interface à onglets devient automatiquement visible.
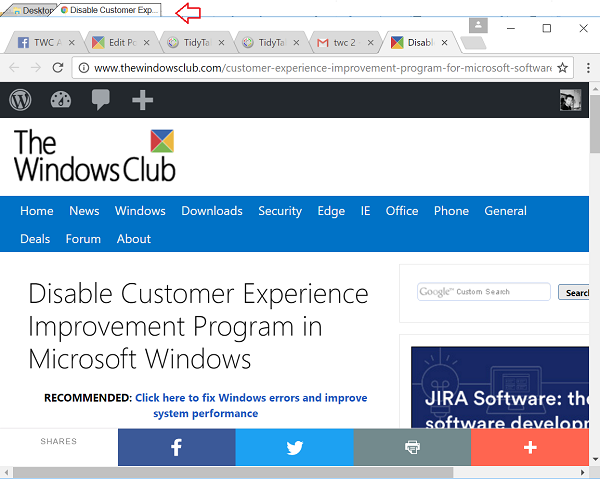
Ajouter des onglets aux programmes Windows
Des onglets sont ajoutés automatiquement à chaque fenêtre, cependant, ils ne s'affichent pas lorsqu'un seul programme y est attaché. Vous pouvez utiliser le glisser-déposer pour fusionner la fenêtre avec une autre fenêtre de programme ouverte. Une fois cela fait, les fenêtres, les onglets apparaissent facilement dans un design semi-transparent.
Les onglets peuvent être fermés en fermant une fenêtre du programme, ou en faisant un clic droit sur un onglet et en sélectionnant une des options de fermeture dans la liste affichée,
- Fermer l'onglet actif
- Autres onglets
- Tous les onglets
Si nécessaire, le comportement par défaut dans les paramètres peut être modifié via le menu "Paramètres". Ouvrez simplement(Simply) les paramètres d'apparence à partir de l'icône de la barre d'état système de l'application et modifiez les paramètres de transparence des onglets.
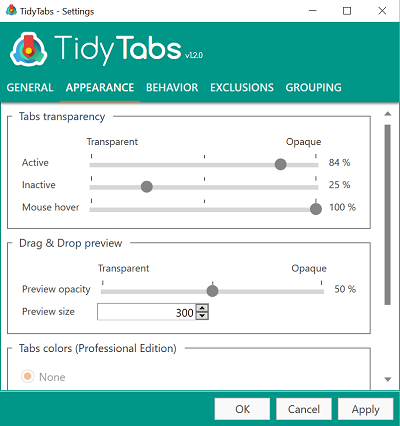
Le passage à l'onglet comportement des paramètres permettra d'afficher même les onglets individuels.
Les domaines où TidyTabs est insuffisant - Il ne prend pas en charge les configurations multi-moniteurs. De plus, il ne vous permet pas de réorganiser ou de renommer les onglets et d'utiliser les clics du milieu pour fermer les onglets. De plus, la version gratuite de l'application a une limite de 3 onglets, donc si vous en avez besoin de plus, vous devez vous abonner à une licence payante.
Téléchargez la(Download Tidy Tabs) version gratuite de Tidy Tabs ici(here)(here) .
Related posts
Comment File Explorer and Windows Explorer ouvert: 12 façons
15 façons d'améliorer l'explorateur de fichiers ou l'explorateur Windows dans Windows (toutes les versions)
Comment réinitialiser les vues dans l'Explorateur de fichiers ou l'Explorateur Windows
Comment gérer et utiliser vos favoris dans l'explorateur Windows ou l'explorateur de fichiers
12 raisons pour lesquelles Windows Explorer dans Windows 8 Rocks
Make InPrivate or Incognito shortcuts pour Firefox, Chrome, Edge, Opera, ou Internet Explorer
White Bar couvrant la partie supérieure de Windows Explorer ou toute autre application
Configurer le fonctionnement de l'application Internet Explorer dans Windows 8.1
Fix CD/DVD drive ne pas se montrer en Windows Explorer
Comment changer view template dans File Explorer de dossier
4 façons d'épingler les articles à Quick access dans File Explorer
Fond d'écran animé: Add arrière-plans animés vers Windows 10 bureau
Comment exécuter des commandes de File Explorer dans Windows 10
Ajoutez Google, DuckDuckGo ou un autre moteur de recherche par défaut pour Internet Explorer
8 façons d'ouvrir la fenêtre Options des dossiers, sous Windows (toutes les versions)
Q-Diris A Quad Explorer replacement Freeware pour Windows 10
Comment modifier les emplacements des dossiers utilisateur dans Windows 10 (Documents, Downloads, etc.)
5 façons de créer un nouveau dossier dans Windows
Add color à Black and White Photos avec Picture Colorizer pour Windows 10
Comment sélectionner plusieurs fichiers sous Windows
