Réutiliser ou importer des diapositives d'une présentation PowerPoint à une autre
Supposons que(Suppose) vous ayez une belle diapositive que vous avez utilisée la dernière fois mais que vous souhaitiez l'utiliser à nouveau dans une autre présentation. Dans Microsoft PowerPoint , vous pouvez ajouter une ou plusieurs diapositives à la présentation en cours sans rouvrir ce fichier pour apporter des modifications. Le fichier ouvert n'apportera pas de modifications à l'original, il s'agit simplement d'une copie du fichier d'origine. Microsoft PowerPoint a une fonctionnalité qui vous permet de réutiliser les diapositives d'une présentation précédemment enregistrée.
Comment copier des diapositives d'un PowerPoint à un autre sans perdre la mise en forme
Dans les anciennes versions de Microsoft PowerPoint , certaines fonctionnalités vous permettaient de stocker des diapositives enregistrées dans une bibliothèque et de réutiliser les fichiers enregistrés de la bibliothèque, mais elles n'étaient pas disponibles dans Microsoft PowerPoint 365 .
Dans PowerPoint , les diapositives sont des mises en page qui peuvent être personnalisées pour afficher les données de votre présentation. Il existe différentes diapositives proposées dans PowerPoint et chacune comme objectif de votre présentation. Ces diapositives sont le titre, le titre et le contenu, l'en-tête de section, le titre uniquement, le contenu avec légende, etc.
Réutiliser(Reuse) les diapositives d'une présentation PowerPoint enregistrée(PowerPoint)
Ouvrez PowerPoint .

Dans l' onglet Accueil(Home) , cliquez sur la flèche de la liste déroulante Nouvelle diapositive dans le groupe (New Slide)Diapositives(Slides) .
Dans la liste déroulante, sélectionnez Réutiliser les diapositives(Reuse Slides) .
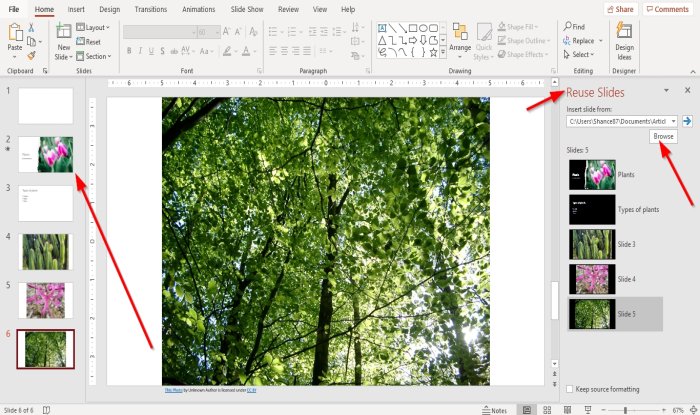
Un volet Réutiliser les diapositives(Reuse Slides) apparaîtra sur la droite.
Dans le volet Réutiliser les diapositives , cliquez sur le bouton (Reuse Slides)Parcourir(Browse) .
Une boîte de dialogue Parcourir(Browse) s'ouvre, sélectionnez la présentation PowerPoint souhaitée, puis cliquez sur Ouvrir(Open) .
Les diapositives(Slides) de la présentation que vous avez sélectionnée apparaîtront dans le volet Réutiliser les diapositives .(Reuse Slides)
Dans le volet Réutiliser les diapositives(Reuse Slides) , cliquez sur les diapositives souhaitées dans votre présentation actuelle.
Une fois que vous avez sélectionné les diapositives, vous avez besoin qu'elles apparaissent dans le volet de navigation Diapositives sur la gauche.(Slides)
Fermez le volet Réutiliser les (Reuse) diapositives(Slides) et apportez des modifications à vos diapositives si vous le souhaitez.
Nous espérons que ce didacticiel vous aidera à comprendre comment insérer des diapositives de réutilisation(Reuse Slides) dans PowerPoint ; si vous avez des questions sur le tutoriel, faites-le nous savoir dans les commentaires.
A lire aussi(Also read) :
- Comment créer un arrière-plan de diapositive texturé dans PowerPoint
- Comment modifier la taille et l'orientation des diapositives dans PowerPoint(How to change the Slide size and orientation in PowerPoint) .
Related posts
Comment grouper ou dégrouper des objets dans PowerPoint Online and Google Slides
Comment créer une animation GIF à partir de PowerPoint Slides - PPT à GIF
Comment convertir Google Slides en PowerPoint and vice-versa
Comment boucle Slides dans un PowerPoint presentation
Comment imprimer votre PowerPoint Presentation Slides, Notes et Handouts
Comment utiliser Measurement Converter dans Microsoft Office
Comment insérer un Countdown Timer dans un PowerPoint presentation
Excel, Word or PowerPoint ne pouvait pas commencer la dernière fois
Comment compresser toutes les images dans un PowerPoint presentation
Comment ajouter des crédits roulants dans PowerPoint presentation
Comment créer un Mouseover Text Effect dans PowerPoint
Google Slides vs Microsoft PowerPoint – Quelles sont les différences ?
Comment démarrer Word, Excel, PowerPoint, Outlook dans Safe Mode
Comment brouiller une partie d'une image avec PowerPoint
Comment créer un Design Preset ou un thème dans PowerPoint
Comment utiliser Presenter Coach dans Microsoft PowerPoint Online
Convert PDF à PPT (PowerPoint) en utilisant ces software & online tools gratuits
Comment créer un Org chart dans PowerPoint
Comment réparer un PowerPoint file corrompu
Comment changer le Slide size and orientation dans PowerPoint
