Comment désactiver Heap Termination en cas de corruption pour Explorer dans Windows 10
Si vous désactivez la politique de résiliation du tas en cas de corruption(Heap Termination on corruption ) dans Windows 10 , votre processus d' explorateur de fichiers(File Explorer) ne se terminera pas automatiquement immédiatement en cas de corruption. Une certaine application héritée sera autorisée à fonctionner entre-temps. Cependant, votre explorateur de fichiers(File Explorer) peut éventuellement se terminer.
Si vous avez Windows x64 , Explorateur de fichiers(File Explorer) , la stratégie est activée par défaut. De cette façon, dès qu'il est corrompu, il sera résilié.
La politique, Résiliation du tas en cas de corruption, (Heap Termination on corruption, ) est un peu trompeuse car le tas ne se termine pas. C'est le processus qui se termine une fois qu'il reconnaît que l' explorateur de fichiers(File Explorer) a été corrompu. Ainsi, l'activation de la stratégie, Désactiver la terminaison du tas en cas de corruption(Turn off Heap Termination on corruption) , empêchera l' explorateur de fichiers(File Explorer) de se terminer immédiatement lorsqu'il est corrompu.
La raison de l'activation de cette stratégie est de faire en sorte que l' explorateur(Explorer) accorde une concession de compatibilité descendante aux anciennes extensions qui s'enfuyaient après avoir corrompu l' explorateur de fichiers(File Explorer) . De cette façon, votre explorateur(Explorer) sur Windows x64 fonctionnera de la même manière que sur Windows x86 .
Désactiver (Turn)Heap Termination en cas de corruption pour Explorer
Voici les deux manières de désactiver la terminaison du tas(Heap) en cas de corruption dans les systèmes Windows :
- Par l'éditeur de stratégie de groupe
- Par l'éditeur du registre
1] Par l'éditeur de stratégie de groupe
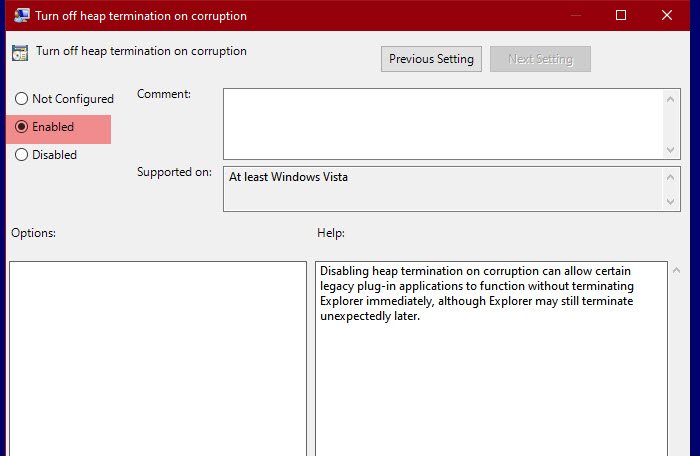
Pour désactiver la terminaison du tas, nous allons utiliser l'éditeur de stratégie de groupe(Group Policy Editor) . C'est la méthode la plus simple pour faire la même chose car nous n'avons qu'à modifier une politique et nous sommes prêts à partir.
Donc, pour ce faire, appuyez sur Win + R, tapez " gpedit.msc " et appuyez sur Entrée(Enter) pour ouvrir l'éditeur de stratégie de groupe(Group Policy Editor) . Maintenant, accédez à l'emplacement suivant.
Computer Configuration > Administrative Templates > Windows Components > File Explorer
Recherchez « Désactiver la terminaison du tas en cas de corruption(Turn off heap termination on corruption) » dans la liste des stratégies. Double-cliquez dessus pour l'ouvrir, sélectionnez Activé(Enabled ) et cliquez sur Appliquer > OK.
La désactivation de la terminaison de tas en cas de corruption peut permettre à certaines applications de plug-in héritées de fonctionner sans arrêter immédiatement Explorer , bien (Explorer)qu'Explorer(Explorer) puisse toujours se terminer de manière inattendue plus tard.
Maintenant, votre explorateur de fichiers(File Explorer) ne sera pas terminé immédiatement.
Lire(Read) : Comment activer ou désactiver le script de localisation sur (Location)Windows 10 .
2] Par l'éditeur du registre

L' éditeur de stratégie de groupe(Group Policy Editor) n'est pas disponible dans Windows 10 Home (ou tout Windows ), mais cela ne signifie pas que vous ne pouvez pas empêcher votre Fire Explorer de se terminer. Vous pouvez modifier la même politique à l'aide de l' Éditeur du Registre(Registry Editor) .
Ouvrez l' Éditeur du Registre (Registry Editor ) par Win + R, tapez "regedit" et appuyez sur Entrée(Enter) . Rendez-vous aux endroits suivants.
Computer\HKEY_LOCAL_MACHINE\SOFTWARE\Policies\Microsoft\Windows\Explorer
Si vous ne trouvez pas la clé "Explorer", cliquez avec le bouton droit sur Windows , sélectionnez New > Key et nommez-la "Explorateur".
Cliquez avec le bouton droit sur Explorer et sélectionnez Nouveau > Valeur (Value)New > DWORD (32 bits) . Nommez la valeur nouvellement créée " NoHeapTerminationOnCorruption ", définissez les données de la valeur (Value data ) sur 1 et cliquez sur OK.
De cette façon, vous aurez désactivé Heap Termination of File Explorer .
Lire ensuite : L' (Read Next: )explorateur de fichiers ne s'ouvrira pas dans Windows 10.(File Explorer will not open in Windows 10.)
Related posts
Comment activer le hérité Search Box dans File Explorer de Windows 10
Make Explorer Taskbar Raccourci Ouvrez votre dossier préféré en Windows 10
Comment faire toutes les fenêtres ouvertes maximisés ou en plein écran en Windows 10
Q-Diris A Quad Explorer replacement Freeware pour Windows 10
File Explorer s'écrase ou se bloque lors de la création de New folder dans Windows 10
Comment utiliser File Explorer dans Windows 10 - Guide des débutants
Comment utiliser SysInternals Process Explorer tool pour Windows 10
Comment supprimer OneDrive de Windows 10 File Explorer
Comment rechercher dans Windows 10 avec File Explorer
7 façons de partager des fichiers et des dossiers à partir de l'explorateur de fichiers (sous Windows 10 et Windows 8.1)
Comment obtenir Windows 10 Explorer & Context Menu de retour dans Windows 11
Effacez l'historique des fichiers récents de votre explorateur de fichiers dans Windows 10
Comment ajouter Google Drive à File Explorer dans Windows 10
Où sont des captures d'écran enregistrées? Change leur emplacement dans Windows 10
Comment les fichiers étoiles à Windows 10?
Le Quick Access Toolbar à Windows 10: Tout ce que vous avez besoin de savoir
Comment changer view template dans File Explorer de dossier
Comment se connecter à un FTP server dans Windows 10, de File Explorer
Comment ajouter ou supprimer Security tab de File Explorer dans Windows 10
Comment faire démarrer l'Explorateur de fichiers de Windows 10 dans n'importe quel dossier de votre choix
