Comment exporter ou télécharger des notes de Google Keep en HTML
Si vous souhaitez télécharger des notes de Google Keep au format HTML , ce didacticiel vous aidera à le faire. Quel(Irrespective) que soit le type de note, vous pouvez tout télécharger à l'aide de Google Takeout .
Google Keep est l'une des meilleures applications(best free note-taking apps) ou services de prise de notes gratuits que vous pouvez utiliser sur plusieurs plates-formes, y compris Windows 10. De la prise de notes quotidiennes à la création d'une liste de courses, il est possible de tout faire sur Google Keep . Le seul problème avec Google Keep est qu'il n'offre pas d'option pour télécharger ou exporter des notes à partir du service. Peu importe que vous utilisiez la version mobile ou Web, vous n'aurez pas l'option. C'est pourquoi vous devrez utiliser Google Takeout pour faire le travail.
Que pouvez-vous exporter depuis Google Keep ?
Il est possible d'exporter presque tout. Par exemple,
- Toutes les notes de texte
- Remarques sur la liste
- Enregistrement audio
- Dessins
- Pièces jointes
- Schémas de couleurs
Comment télécharger des notes de Google Keep en HTML
Pour télécharger des notes à partir de Google Keep , suivez ces étapes-
- Visitez le site officiel de Google Takeout .
- Connectez-vous à votre compte Google.
- Cliquez sur le bouton Tout désélectionner .(Deselect all)
- Cochez la case Conserver(Keep) .
- Cliquez sur le bouton Étape suivante .(Next step)
- Choisissez le mode de livraison(Delivery method) .
- Sélectionnez Exporter une fois(Export once) dans Fréquence(Frequency) .
- Cliquez sur le bouton Créer une exportation .(Create export)
- Cliquez sur le bouton Télécharger vos fichiers dans l'e-mail.(Download your files)
- Entrez le mot de passe de votre compte Google pour commencer le téléchargement.
- Extrayez le fichier ZIP.
- Accédez à Takeout > Keep .
- Recherchez et ouvrez les fichiers HTML.
Voyons ces étapes en détail.
Dans un premier temps, vous devrez ouvrir le site officiel de Google Takeout et vous connecter à votre compte Google . Il est obligatoire d'utiliser le même compte Google que celui que vous utilisez pour créer des notes Google Keep .
Ensuite, cliquez sur le bouton Tout (Deselect all ) désélectionner pour désélectionner toutes les applications et tous les services. Ensuite, faites défiler vers le bas, découvrez Keep et cochez la case correspondante pour sélectionner Google Keep uniquement.
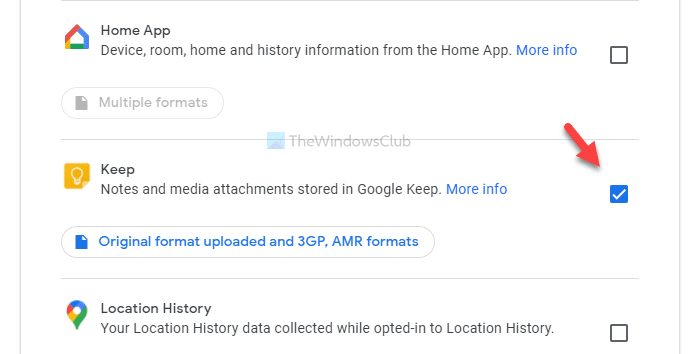
Maintenant, cliquez sur le bouton Étape suivante (Next step ) . Une fois cela fait, vous devrez choisir quelques éléments, tels que Mode de livraison(Delivery method) , Fréquence(Frequency) , etc.

Sélectionnez(Select) toutes ces choses selon vos besoins et cliquez sur le bouton Créer une exportation (Create export ) . Suite à cela, vous recevrez un email. Cet e-mail peut mettre quelques minutes à arriver. Par conséquent(Therefore) , n'annulez pas le processus d'exportation entre-temps. Cliquez(Click) sur le bouton Télécharger vos fichiers (Download your files ) dans l'e-mail et entrez le mot de passe de votre compte Google pour lancer le processus de téléchargement.
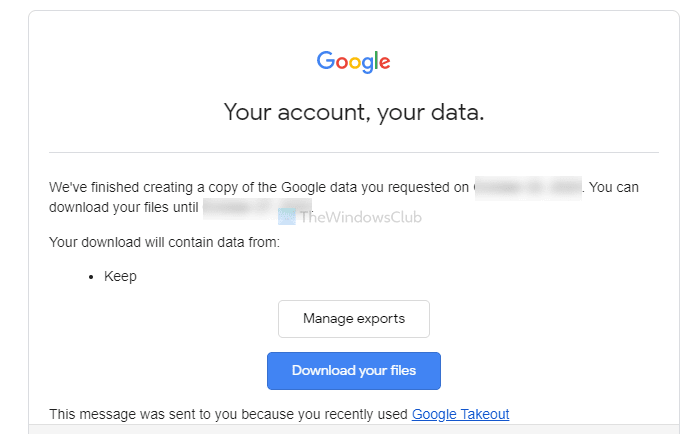
Après avoir téléchargé le fichier .zip, extrayez-le et accédez à Takeout > Keep . Ici, vous verrez quelques fichiers .html. Ouvrez-les individuellement pour trouver vos notes.

Les fichiers .png sont vos dessins, images ou pièces jointes.
C'est tout! J'espère que cela aide.
Related posts
Comment ajouter Google Keep Notes à Google Docs
Comment supprimer des éléments vérifiés dans Google Keep Notes
Google Tasks vs. Google Keep: Quel est le Better?
Google Keep contre Evernote : lequel est le meilleur ?
Comment importer ou exporter Google Chrome Signets vers un HTML file
Comment appliquer Google SafeSearch dans Microsoft Edge dans Windows 10
Comment réparer les erreurs File Download sur Google Chrome browser
En utilisant Google Earth sur Chrome browser
Comment insérer Text Box dans Google Docs
SkyFonts vous permet de télécharger et Install Google Fonts sur Windows PC
Google Docs Keyboard Shortcuts pour Windows 10 PC
Best Invoice Templates pour Google Docs pour Freelancers, Small Business
Comment utiliser Google Keep Notes efficacement
Comment retirer de Google FLoC (Privacy Sandbox) dans Chrome
Les meilleures alternatives Google Bookmarks vous voulez jeter un oeil à
Comment partager "Make une copie" Liens vers vos fichiers Google avec d'autres
Cyberduck: GRATUIT FTP, SFTP, WebDAV, Google Drive client pour Windows
Comment ajouter et utiliser plusieurs Time Zones dans Google Calendar
10 trucs et astuces Google Keep pour être un apprenant plus productif
Google Drive Les vidéos ne jouent pas ou ne montrent pas un blank screen
