Comment se déconnecter de l'ordinateur ou se déconnecter de Windows 11/10
Si vous débutez avec Windows 11/10 et que vous souhaitez savoir comment vous déconnecter de l'ordinateur ou vous(Sign) déconnecter de Windows une fois votre travail terminé, ce didacticiel de base est fait pour vous. Non seulement vous apprendrez cela, mais vous verrez également comment vous pouvez vous déconnecter de plusieurs façons.
Que se passe-t-il lorsque vous fermez une session sur un ordinateur ?
Avant de commencer avec les méthodes, comprenons d'abord ce qui se passe lorsque vous vous déconnectez ou vous(Sign) déconnectez. Windows fermera toutes les applications utilisateur exécutées en arrière-plan, fermera tous les fichiers, mais laissera l'ordinateur en marche. Une fois déconnecté, vous devriez voir l' écran de connexion.(Log-in)
Si votre ordinateur est souvent utilisé, il est préférable de se déconnecter et de le laisser fonctionner, ce qui vous évitera d'attendre que l'ordinateur redémarre .(Off)
Comment se déconnecter de l' ordinateur(Computer) ou se déconnecter(Sign) de Windows 11/10
Il existe plusieurs façons de se déconnecter de l'ordinateur, et vous pouvez utiliser n'importe laquelle d'entre elles avec le même effet :
- Le menu Démarrer
- Déconnectez-vous en utilisant le menu WinX
- Alt+Ctrl+Suppr
- ALT+F4
- Invite de commandes
- Raccourci de bureau.
Si vous vous demandez quelle méthode vous devez utiliser, cela dépend de celle qui vous convient le mieux. Je finis par utiliser Alt+F 4 car c'est plus rapide que les autres.
1] Déconnectez-vous en utilisant le menu Démarrer
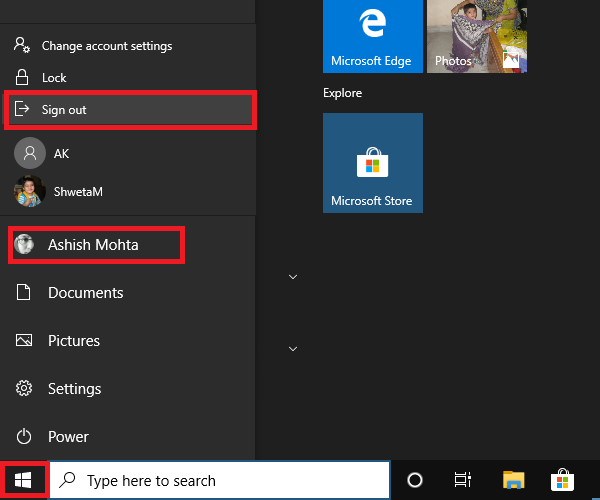
Il s'agit d'une méthode standard où vous cliquez sur le bouton Démarrer(Start) , puis sur l'icône de votre profil, et cliquez sur Se déconnecter(Sign-out) . S'il y a un travail non enregistré ou un processus qui s'exécute en arrière-plan, vous serez invité à enregistrer le travail et à fermer les applications.
2] Déconnectez-vous en utilisant le menu WinX
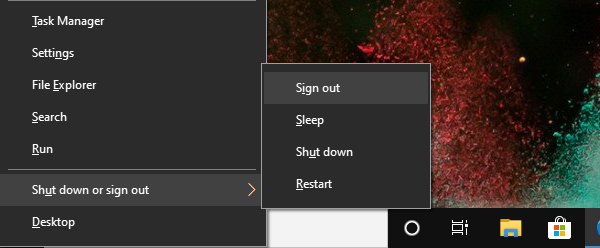
- Press WIN+X pour ouvrir le menu Utilisateurs avec pouvoir(Power Users Menu)
- Localisez(Locate) le menu Abattu(Shot) ou Déconnectez-vous à la fin et passez votre souris dessus
- Sélectionnez Se déconnecter
Vous pouvez également utiliser d' abord WIN+X , puis U pour ouvrir le menu déroulant, puis appuyez sur Entrée(Enter) pour vous déconnecter de l'ordinateur.
3] Alt + Ctrl + Suppr
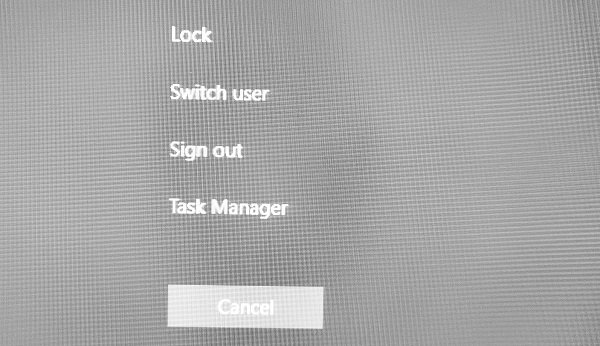
C'est l'une des méthodes classiques que nous avions utilisées chaque fois que l'ordinateur se bloquait. Il lance une superposition d'écran, qui vous donne la possibilité de verrouiller(Lock) , changer(Switch) d'utilisateur, se déconnecter(Sign) et gestionnaire de tâches(Task Manager) . Choisissez Se(Choose Sign) déconnecter.
4] Raccourci ALT+F4 Keyboard pour se déconnecter de l'ordinateur
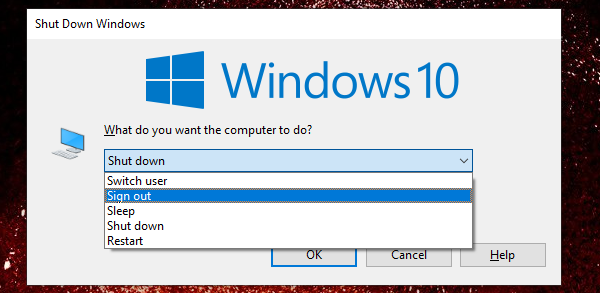
Une autre méthode classique préférée de tous les temps que j'ai toujours utilisée lorsque j'utilisais Windows XP et Windows 7 . Lorsque vous êtes sur le bureau(Desktop) , appuyez sur ALT+F4 et une petite fenêtre contextuelle s'ouvrira. Ici, vous pouvez choisir de vous déconnecter dans le menu déroulant, puis de cliquer sur le bouton OK.
5] Déconnectez-vous de l'invite de commande
- Ouvrir l'invite de commande
- Tapez shutdown -L et appuyez sur la touche Entrée
- Il vous déconnectera de Windows.
Vous pouvez également exécuter la même commande à partir de l' invite Exécuter .(Run)
6] Raccourci pour se déconnecter de l'ordinateur
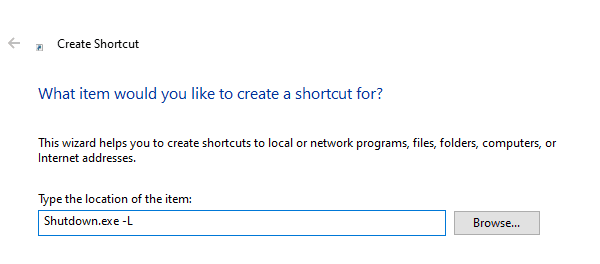
Si vous aimez utiliser des raccourcis(Shortcuts) pour exécuter les commandes que vous utilisez souvent, nous avons écrit un guide exhaustif sur la façon dont vous pouvez créer des raccourcis d'arrêt, de redémarrage et de déconnexion sur le bureau de Widows. Vous pouvez également choisir d'attribuer un raccourci clavier à ce raccourci et de l'exécuter à tout moment.
J'espère que vous trouverez l'une des méthodes qui vous conviennent pour vous déconnecter de l'ordinateur.
Related posts
Download Quick Start Guide à Windows 10 de Microsoft
Microsoft Word tutorial pour les débutants - Guide sur la façon de l'utiliser
Comment utiliser Windows 10 PC - Basic Tutorial & Conseils pour débutants
Les débutants Guide pour optimiser Windows 10 pour de meilleures performances
Apprendre à connaître Windows 10 Guide pour Employees à partir de Microsoft
A Notion App Review : 15 conseils pour les débutants
Un guide sur ce qui se trouve sur le dark web
Guide du débutant sur Pinterest
Guide OTT pour donner aux invités l'accès à votre réseau local
Comment utiliser File Explorer dans Windows 10 - Guide des débutants
Un guide rapide sur le fonctionnement de votre réseau domestique
Comment utiliser Microsoft Store pour télécharger Windows 10 apps & games
Un guide de débutant sur la façon de commencer avec Visual Studio
Comment redimensionner le Start Menu and Taskbar dans Windows 10
15 Quick Slack Tips and Tricks pour Beginners
Microsoft OneNote Tips and Tricks pour les débutants
OneDrive Tutorial pour Beginners; Download ebook gratuit
Installation des plugins GIMP : un guide pratique
Un guide pour commencer avec les salles de sous-commission Zoom
OneDrive pour School or Work: 8 Tips pour Beginners
