Correction de l'impossibilité d'accéder à la caméra dans Instagram sur Android
Même après avoir donné l'autorisation en cliquant sur "activer l'accès à la bibliothèque, à l'appareil photo et au microphone" sur Instagram, vous ne parvenez toujours pas à accéder à l'appareil photo dans Instagram sur les téléphones Android ? Ne vous inquiétez pas, suivez ce guide étape par étape pour résoudre le problème.(Even after you give permission by clicking on “enable library, camera, and microphone access” on Instagram you’re still unable to access the camera in Instagram on Android phones? Don’t worry follow this step-by-step guide to fix the issue.)
Comme de nombreuses plateformes de médias sociaux, Instagram a commencé comme un site Web et a ensuite été transformé en une application pour les appareils iOS et Android . Cependant, aucune application n'est parfaite et Instagram ne fait pas exception. Dans cet article, nous allons discuter d'un problème très grave qui rend presque Instagram inutile. Il s'agit essentiellement d'une plate-forme pour partager des photos, et vous ne pourrez pas le faire si l'application n'est pas en mesure d'accéder à l'appareil photo de l'appareil. De nombreux utilisateurs d' Android se sont plaints de ne pas pouvoir ouvrir l'appareil photo lors de l'utilisation de l'application. C'est une cause de préoccupation majeure car cela va à l'encontre de l'objectif fondamental de l'utilisation d' Instagram. Par conséquent, nous vous aiderons à résoudre ce problème en vous fournissant une liste de solutions que vous pouvez essayer.

Correction de l'impossibilité d'accéder à la caméra dans Instagram sur Android(Fix Unable to Access Camera in Instagram on Android)
Méthode 1 : vérifier les autorisations de l'application(Method 1: Check App Permissions)
Toute application qui doit utiliser certains composants matériels tels que l'appareil photo ou le GPS(GPS) nécessite votre autorisation pour le faire. Vous avez peut-être remarqué que lorsque vous ouvrez une application pour la première fois, elle vous demande un tas d'autorisations telles que l'autorisation d'accéder à vos contacts, de passer des appels téléphoniques, d'accéder à l'emplacement, d'accéder à la caméra, etc. De même, Instagram a également besoin d'une autorisation pour accéder. l'appareil photo de votre appareil. Il est possible qu'Instagram(Instagram) ne puisse pas ouvrir la caméra parce qu'il n'a pas l'autorisation nécessaire pour le faire. Vous avez peut-être refusé la demande d'autorisation ou l'avez désactivée par erreur. Il existe une solution simple à cela, suivez les étapes ci-dessous pour accorder à Instagram l'autorisation d'accéder à votre appareil photo.
1. Ouvrez les paramètres(Settings) de votre téléphone, puis appuyez sur l' option Applications .(Apps)
2. Maintenant, sélectionnez Instagram dans la liste des applications.

3. Après cela, cliquez sur l' option Autorisations .(Permissions)

4. Assurez-vous que l' interrupteur à bascule à côté de la caméra(toggle switch next to the camera) est activé.

Méthode (Method )2 : Effacer le cache et les données pour Instagram(2: Clear Cache and Data for Instagram)
Chaque application stocke certaines données sous la forme de fichiers de cache. Ces fichiers sont utilisés pour enregistrer différents types d'informations et de données. Les applications(Apps) génèrent cache files to reduce their loading/startup time . Certaines données de base sont enregistrées afin qu'une fois ouverte, l'application puisse afficher quelque chose rapidement. Cependant, parfois, ces fichiers de cache résiduels sont corrompus(residual cache files get corrupted) et provoquent un dysfonctionnement des applications. Lorsque vous rencontrez un problème avec Instagram , vous pouvez toujours essayer de vider le cache et les données de l'application. Suivez ces étapes pour supprimer le cache et les fichiers de données pour Instagram .
1. Accédez aux paramètres(Settings) de votre téléphone, puis appuyez sur l' option Applications .(Apps)

2. Maintenant, sélectionnez l' application Instagram(Instagram app) dans la liste des applications.

3. Maintenant, cliquez sur l' option Stockage .(Storage)

4. Vous verrez maintenant les options pour effacer les données et vider le cache(clear data and clear cache) . Appuyez sur les boutons respectifs et lesdits fichiers seront supprimés.

5. Maintenant, quittez les paramètres et essayez à nouveau d'utiliser l' application Instagram et voyez si vous pouvez résoudre l'impossibilité d'accéder à la caméra dans Instagram sur le problème Android.(fix unable to access the camera in Instagram on Android issue.)
Lire aussi : (Also Read:) Correction d'Instagram n'a pas pu actualiser l'erreur de flux sur Android(Fix Instagram Couldn’t refresh feed Error on Android)
Méthode (Method )3 : mettre à jour l'application(3: Update the App)
La prochaine chose que vous pouvez faire est de mettre à jour votre application. Quel(Irrespective) que soit le problème auquel vous êtes confronté, sa mise à jour depuis le Play Store peut le résoudre. Une simple mise à jour de l'application résout souvent le problème car la mise à jour peut être accompagnée de corrections de bogues pour résoudre le problème.
1. Accédez au Play Store .

2. En haut à gauche, vous trouverez trois lignes horizontales(three horizontal lines) . Cliquez dessus.

3. Maintenant, cliquez sur l' option "Mes applications et jeux" .(“My Apps and Games”)

4. Recherchez Instagram et vérifiez s'il y a des mises à jour en attente. Si oui, cliquez sur le bouton de mise(update) à jour .

5. Une fois l'application mise à jour, essayez de l'utiliser à nouveau et vérifiez si elle fonctionne correctement ou non.
Méthode (Method )4 : désinstaller puis réinstaller(4: Uninstall and then Re-install)
Si la mise à jour de l'application n'a pas fonctionné ou qu'aucune mise à jour n'était disponible en premier lieu, vous devez désinstaller l'application et l'installer à nouveau à partir du Play Store . Suivez les étapes ci-dessous pour voir comment :
1. Ouvrez les paramètres(Settings) de votre téléphone.

2. Maintenant, allez dans la section Applications(Apps) .
3. Recherchez Instagram et appuyez dessus.

4. Maintenant, cliquez sur le bouton Désinstaller(Uninstall) .

5. Une fois l'application supprimée, téléchargez et réinstallez l'application(download and install the app) depuis le Play Store.
Méthode (Method )5 : Mettre à jour le système d'exploitation Android(5: Update the Android Operating System)
Il est possible que le problème ne soit pas lié à l' application Instagram mais au système d'exploitation Android lui-même. (Android)Parfois, lorsqu'une mise à jour du système d'exploitation est en attente, la version précédente peut être légèrement boguée. La mise à jour en attente pourrait être une raison pour laquelle votre appareil photo ne fonctionne pas correctement et refuse l'accès à Instagram . C'est toujours une bonne pratique de garder votre logiciel à jour. En effet, à chaque nouvelle mise à jour, la société publie divers correctifs et corrections de bogues qui existent pour éviter que de tels problèmes ne se produisent. Par conséquent, nous vous recommandons vivement de mettre à jour votre système d'exploitation vers la dernière version.
1. Allez dans les Paramètres(Settings) de votre téléphone.

2. Appuyez sur l' option Système .(System)

3. Maintenant, cliquez sur Mise à jour(Software update) du logiciel .

4. Vous trouverez une option pour vérifier les mises à jour logicielles(Check for Software Updates) . Clique dessus.

5. Maintenant, si vous trouvez qu'une mise à jour logicielle est disponible, appuyez sur l'option de mise à jour.
6. Attendez(Wait) un moment pendant que la mise à jour est téléchargée et installée.
7. Après cela, ouvrez Instagram et voyez s'il fonctionnait correctement ou non.
Lisez aussi : (Also Read:) Que puis-je faire si j'ai oublié mon mot de passe Instagram ?(What Can I Do If I Forgot My Instagram Password?)
Méthode (Method )6 : Assurez-vous que vous utilisez l'application Native Camera(6: Make Sure that you are Using the Native Camera App)
Vous utilisez peut-être une application de caméra tierce comme caméra par défaut. Le problème avec ces applications est qu'elles ne fonctionnent pas bien avec d'autres applications comme Instagram ou WhatsApp . Pour éviter les complications, il est préférable d'utiliser l'application de caméra native. Suivez les étapes ci-dessous pour vous assurer que l'application de caméra par défaut est bien votre caméra native.
1. Ouvrez Paramètres(Settings) sur votre appareil.
2. Appuyez maintenant sur l' option Applications .(Apps)
3. Ici, sélectionnez l' option des applications par défaut(default apps) .

4. Maintenant, cliquez sur l' onglet Caméra(Camera tab) .

5. Assurez-vous que la caméra native est sélectionnée comme application de caméra par défaut(default camera app) .
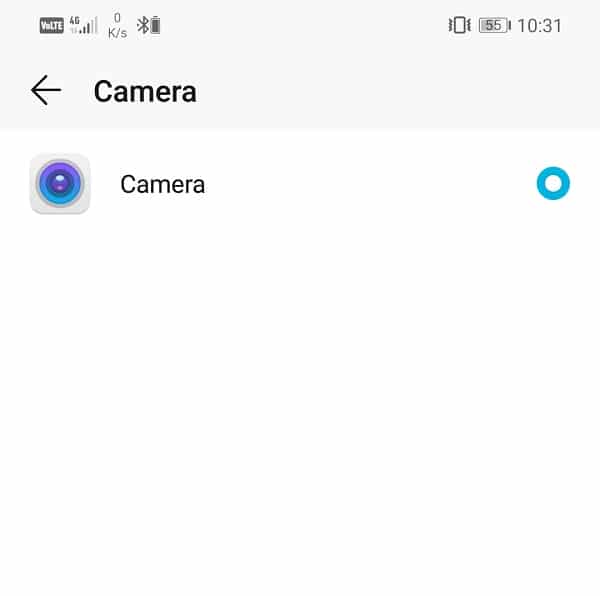
6. Après cela, ouvrez à nouveau Instagram et voyez si vous pouvez résoudre l'impossibilité d'accéder à la caméra dans Instagram sur Android.(fix unable to access the camera in Instagram on Android.)
Méthode (Method )7 : Effectuez une réinitialisation d'usine (7: Perform Factory Reset )
C'est le dernier recours que vous pouvez essayer si toutes les méthodes ci-dessus échouent. Si rien d'autre ne fonctionne, vous pouvez essayer de réinitialiser votre téléphone aux paramètres d'usine et voir si cela résout le problème. Opter pour une réinitialisation d'usine supprimerait toutes vos applications, leurs données, ainsi que d'autres données telles que des photos, des vidéos et de la musique de votre téléphone. Pour cette raison, il est conseillé de créer une sauvegarde avant de procéder à une réinitialisation d'usine. La plupart des téléphones vous invitent à sauvegarder vos données lorsque vous essayez de réinitialiser votre téléphone aux paramètres d'usine(factory reset your phone) . Vous pouvez utiliser l'outil intégré pour sauvegarder ou le faire manuellement, le choix vous appartient.
1. Accédez aux paramètres(Settings) de votre téléphone, puis appuyez sur l' onglet Système .(System)

2. Maintenant, si vous n'avez pas encore sauvegardé vos données, cliquez sur l' option Sauvegarder vos données(Backup your data option) pour enregistrer vos données sur Google Drive.
3. Après cela, cliquez sur l' onglet Réinitialiser.( Reset tab.)

4. Maintenant, cliquez sur l' option Réinitialiser le téléphone .(Reset Phone)

Cela prendra un certain temps. Une fois que l'appareil est prêt à être utilisé, téléchargez et réinstallez Instagram . Complétez l'intégralité du processus de connexion et d'inscription et accordez toutes les autorisations nécessaires demandées. Après cela, vous devriez pouvoir accéder à la caméra depuis Instagram .
Recommandé:(Recommended:)
- 4 façons de faire pivoter une image dans Google Docs(4 Ways to Rotate an Image in Google Docs)
- 10 meilleures applications Office pour Android(10 Best Office Apps for Android)
- Correction des notifications Instagram ne fonctionnant pas(Fix Instagram Notifications Not Working)
Comme mentionné précédemment, le problème vient parfois d' Instagram lui-même. Si vous ne parvenez toujours pas à accéder à l'appareil photo dans l'application Instagram(unable to access the camera in the Instagram app) après avoir essayé toutes les solutions mentionnées ci-dessus, vous ne pouvez rien faire d'autre qu'attendre. Parfois, les serveurs d' Instagram sont en panne, ce qui entraîne un dysfonctionnement de l'application. (Instagram)Vous devez être un peu patient et espérer qu'Instagram(Instagram) résoudra le problème dès que possible.
Related posts
Correction de l'impossibilité de partager des photos d'Instagram vers Facebook
Fix Unable à Download Apps sur Your Android Phone
Réparer Impossible d'ouvrir les contacts sur un téléphone Android
Correction de l'impossibilité d'accéder au réseau dans Chrome (ERR_NETWORK_CHANGED)
Comment 08451444 (2021)
Comment Fix Je ne peux pas aimer Photos sur Instagram
Fix Unable à installer Driver Update Through GeForce Experience
Comment 08414598
Fix Unable pour se connecter au proxy server dans Windows 10
Fix Malheureusement, le process com.google.process.gapps a arrêté l'erreur
Fix Download Pending Error en Google Play Store
Fix Unable pour exécuter le fichier temporaire directory error sur Windows 10
Correction de l'impossibilité de se connecter aux serveurs EA sous Windows 11
9 Ways à Fix Instagram Direct Messages ne fonctionne pas (DMs ne fonctionne pas)
Fix Instagram Could Ne pas rafraîchir l'aliment Error sur Android
9 Ways à Fix Twitter Videos ne pas jouer
Comment réparer le retard d'Instagram sur iPhone et Android
Réparer Désolé, il y a eu un problème avec votre demande sur Instagram
Correction de l'appareil photo Snapchat ne fonctionnant pas (problème d'écran noir)
Comment réparer l'impossibilité d'activer l'iPhone (2022)
