Comment empêcher les applications d'accéder aux textes ou aux messages dans Windows 11/10
En tant qu'utilisateur de PC Windows 11/10 , vous pourriez être très préoccupé par votre vie privée(concerned about your privacy) et vous voudrez peut-être bloquer certaines des applications pour accéder à vos textes ou messages. Dans cet article, nous vous montrerons comment empêcher les applications d'accéder aux textes ou aux messages(prevent apps from accessing Texts or Messages) dans Windows 11/10 . Si vous n'utilisez pas d'applications pour lire ou envoyer des messages (texte ou MMS ) sur un ordinateur Windows 10, le paramètre appelé Messagerie(Messaging) peut être désactivé.
Empêcher les(Prevent) applications d'accéder aux textes(Texts) ou aux messages dans Windows 11/10
Bien que Windows ait des paramètres de confidentialité bien implémentés que vous pouvez configurer , au niveau du système d'exploitation, nous pouvons empêcher les applications d'accéder aux textes(Texts) ou aux messages dans Windows 10 selon l'une des deux méthodes. Nous allons explorer ce sujet selon les méthodes décrites ci-dessous dans cette section comme suit.
1] Via l'application Paramètres
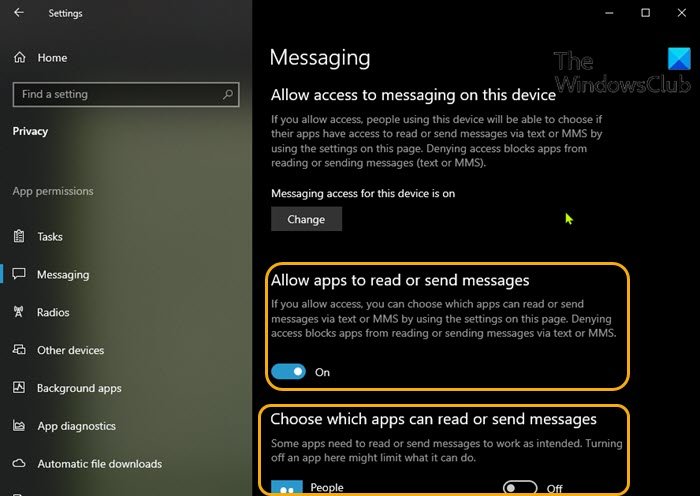
Pour empêcher les applications d'accéder aux textes(Texts) ou aux messages dans Windows 10 via l'application Paramètres(Settings) , procédez comme suit :
- Appuyez sur la Windows key + I pour ouvrir Paramètres(open Settings) .
- Cliquez sur Confidentialité(Privacy) .
- Faites défiler vers le bas et cliquez sur Messagerie(Messaging) dans le volet de gauche.
- Sous Messagerie(Messaging) , dans le volet de droite, sous Autoriser les applications à lire ou à envoyer des messages(Allow apps to read or send messages)
- Basculez le bouton sur Activé(On) ou Désactivé(Off) pour l'option d'autoriser ou d'empêcher les applications d'accéder et de lire les messages texte.
- Cette option n'est configurable que si vous avez défini Autoriser l'accès à la messagerie sur cet appareil(Allow access to messaging on this device) sur Activé(On) .
- Toujours sur la page Messagerie(Messaging) , vous pouvez faire défiler jusqu'à la section Choisir les applications pouvant lire ou envoyer des messages(Choose which apps can read or send messages) et choisir les applications spécifiques que vous souhaitez autoriser ou empêcher de lire des textes - basculez simplement le bouton sur Activé(On) ou Désactivé(Off) pour l'option correspondant à l'application nom pour cela.
- Quittez l'application Paramètres lorsque vous avez terminé.
Vos paramètres doivent être enregistrés et appliqués immédiatement.
2] Via l'éditeur de registre
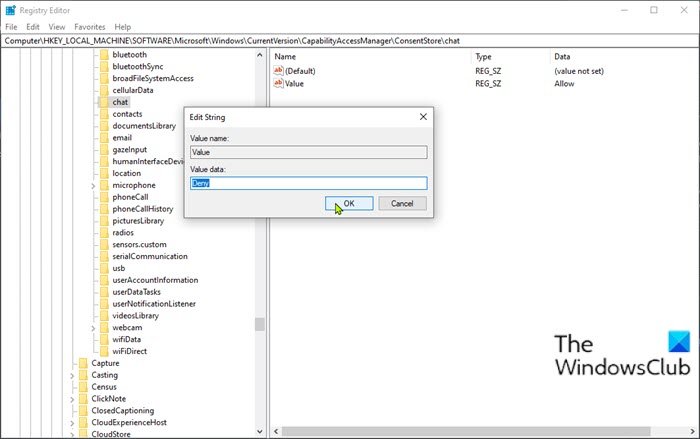
Comme il s'agit d'une opération de registre, il est recommandé de sauvegarder le registre(back up the registry) ou de créer un point de restauration système comme mesures de précaution nécessaires. Une fois cela fait, vous pouvez procéder comme suit :
- Appuyez sur la Windows key + R pour appeler la boîte de dialogue Exécuter.
- Dans la boîte de dialogue Exécuter, tapez regedit et appuyez sur Entrée pour ouvrir l'Éditeur du Registre(open Registry Editor) .
- Naviguez ou accédez au chemin de la clé de registre ci-dessous :
HKEY_LOCAL_MACHINE\SOFTWARE\Microsoft\Windows\CurrentVersion\CapabilityAccessManager\ConsentStore\chat
- À l'emplacement, dans le volet de droite, double-cliquez sur l' entrée Valeur(Value) pour modifier ses propriétés.
- Maintenant, modifiez les données de valeur(Value data) sur Refuser(Deny) pour empêcher les applications de lire des textes ou des messages.
- Cliquez sur OK ou appuyez sur Entrée pour enregistrer la modification.
- Redémarrez l'ordinateur.
C'est tout sur les 2 façons d'empêcher les applications d'accéder aux textes(Texts) ou aux messages dans Windows 10 !
Article connexe(Related post) : Autoriser ou refuser aux applications l'autorisation d'accéder aux informations de compte, au nom et à l'image .
Related posts
Comment réinitialiser GPU Preferences pour Apps à Default dans Windows 10
Comment gérer le Data Usage Limit sur Windows 10
Comment configurer Windows 10 Sync Settings en utilisant Registry Editor
Comment désactiver Find My Device option dans Windows 10 Paramètres
Change Multimedia Settings en utilisant PowerCFG tool en Windows 11/10
Comment prévenir ou autoriser App access à File System dans Windows 10
Best Free Calling Apps pour Windows 11/10
Comment activer HDR pour Apps à l'aide de ICC Profiles dans Windows 10
Windows 10 Photos app avec plantage File system erreur
Comment sauvegarder et restaurer GPU Preferences pour Apps dans Windows 10
Comment activer ou désactiver Windows Security Center dans Windows 10
Comment arrêter Apps de courir en arrière-plan dans Windows 10
La sécurité à un glance page dans Windows Security est vide dans Windows 10
Best Free Calendar apps pour Windows 11/10
Comment modifier Fermé Caption paramètres Windows 10
Mail and Calendar app freezes, se bloque ou ne fonctionne pas dans Windows 11/10
Comment réinitialiser Windows 11/10 sans utiliser le Settings app
Manage Java Settings en Windows 10
Extract RAR fichiers sur Windows 10 utilisant ces Microsoft Store apps gratuitement
Comment broyer des applications portables au Start Menu dans Windows 10
