Comment activer le mode de faible latence automatique sur Xbox One
De nombreux joueurs ont un téléviseur qui prend en charge le mode ALLM(ALLM) ou Auto Low-Latency(Auto Low-Latency Mode) , c'est-à-dire une sortie à taux de rafraîchissement variable qui aide à réduire la latence pendant le jeu et minimise le bégaiement de l'affichage. Cela garantit une expérience de jeu visuelle ultra-fluide dans les jeux. La mise à jour Xbox d'avril(Xbox April) a permis cela, et ce guide vous expliquera comment activer le mode automatique à faible latence sur Xbox One .
Activer le mode de faible latence automatique(Auto Low-Latency Mode) sur Xbox One
De nombreux téléviseurs ont un "mode jeu" intégré qui optimise le taux de rafraîchissement pour de tels scénarios. ALLM permet à la famille d' appareils Xbox One d'avertir votre écran lorsque vous jouez à un jeu, et il forcera le téléviseur à passer automatiquement en mode à faible latence ou "mode jeu". Dès que vous revenez à l'affichage normal de la télévision, le téléviseur passe aux derniers paramètres d'affichage.
- Accédez à Settings > Display et Sound > Advanced Video Modes
- Sélectionnez Autoriser le taux de rafraîchissement variable.(variable refresh rate.)
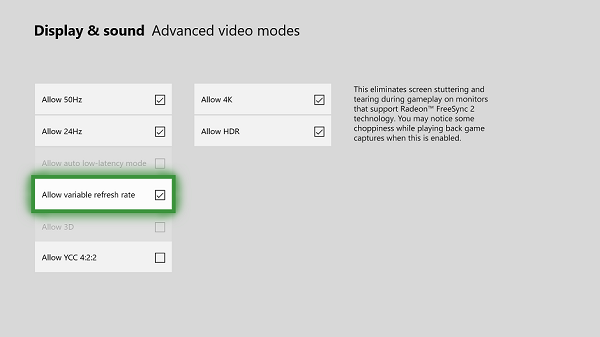
Il prend en charge les écrans compatibles AMD Radeon FreeSync et FreeSync 2(FreeSync and FreeSync 2) . FreeSync est une forme de taux de rafraîchissement variable qui aide à réduire la latence d'entrée et à minimiser le bégaiement de l'affichage. Microsoft affirme que toute la famille d'appareils Xbox One fonctionnera avec des écrans (Xbox One)certifiés FreeSync(FreeSync-certified) . Xbox One S et Xbox One X prendront également en charge une plage dynamique élevée avec AMD Radeon FreeSync 2 .
On Free Sync 2: FreeSync 2 includes standards for things like color and dynamic range. It removes the minimum requirements for frame rate, and setting a maximum on screen latency. FreeSync 2 also doubles the color and brightness spaces, and communicating the screen’s specifications to the driver, enabling automatic support for high dynamic range.
Prise en charge de l'affichage 1440p
La mise à jour de Windows 10 avril(April) a également permis une sortie de support à une résolution de 2560 x 1440 (1440p) pour les jeux et les médias, c'est-à-dire une résolution qui se situe entre Full HD et 4K, ce qui en fait un choix viable pour ceux qui ne peuvent pas se permettre un téléviseur 4K mais ont une option pour une résolution de 1440p.
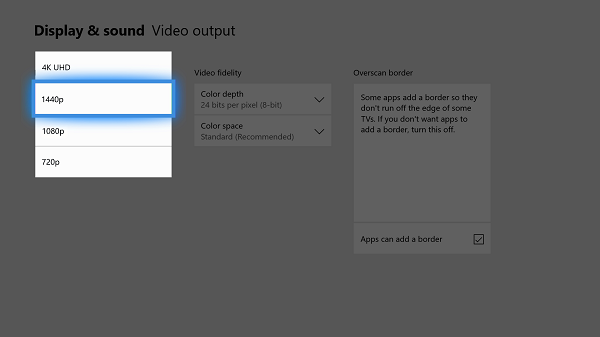
Microsoft a activé cette prise en charge pour les applications Media ou Streaming , mais ils devront mettre à jour leurs applications pour l'activer. Cela s'applique également aux jeux.
- Accédez à Paramètres(Settings) , puis accédez à "Affichage et son(Sound) ", puis à " Sortie vidéo(Video Output) ".
- Activez l'option pour 1440P.
Vous ne pourrez activer ces paramètres que si votre téléviseur ou votre moniteur les prend en charge.
Related posts
Comment configurer Xbox One pour votre enfant
Comment configurer le partage Twitter sur Xbox One
Fix UPnP Erreur non réussie sur Xbox One
10 meilleurs jeux de combat pour Xbox One
Comment définir et utiliser un custom image comme Gamerpic sur Xbox One
Comment gérer Activity Feed and Notifications sur Xbox One
Comment attribuer un compte à un Xbox One wireless controller
Comment utiliser Party Chat sur Xbox One, Windows, Android et IOS
Comment activer Dolby Vision sur Xbox One
Comment réparer les codes Roblox error 6, 279, 610 sur Xbox One ou PC
Apex Legends game pour Windows PC, Xbox One et PlayStation 4
Comment changer DNS Server réglage sur Xbox One pour le rendre plus rapide
Comment bloquer Mixer app sur Xbox One pour Kids avec age restriction
Non Audio or Sound Lors de la lecture de jeux sur Xbox One
Top 10 RPG or Role Playing Games pour Xbox One
Changer automatiquement Themes sur Sunrise & Sunset sur Xbox One
Comment co-strever sur Xbox One via Mixer and Xbox Live
Comment désactiver Xbox One video AutoPlay dans Microsoft Store
Comment utiliser Ne pas Disturb mode et Thèmes programmés sur Xbox One
Comment Report and Block Gamertag, Content et Messages dans Xbox One
