Supprimer l'erreur d'accès refusé lors de l'accès à des fichiers ou des dossiers dans Windows
Parfois, vous pouvez rencontrer le problème de ne pas pouvoir ouvrir ou accéder ou travailler avec des fichiers et des dossiers. Le message simple qui clignote sur l'écran de votre ordinateur lorsque vous essayez de le faire lit - 'Accès refusé'( ‘Access Denied’) . Cela peut se produire pour une ou plusieurs des raisons suivantes :
- La propriété du dossier peut avoir changé
- Vous n'avez pas les autorisations appropriées
- Le fichier peut être crypté
- Le fichier est peut-être en cours d'utilisation
- Le fichier est peut-être corrompu
- Le profil utilisateur est peut-être corrompu
Dans un tel cas, vous ne pourrez peut-être pas ouvrir, travailler avec, accéder, modifier, enregistrer ou supprimer des fichiers et des dossiers. Ces problèmes sont généralement dus à des problèmes d'autorisations, à des comptes d'utilisateurs corrompus ou même à des fichiers corrompus. Nous avons déjà vu quelques étapes de dépannage et que faire si vous obtenez l' erreur Accès refusé lors de la suppression de fichiers ou de dossiers . Cet article propose quelques étapes de dépannage supplémentaires. Voici ce que vous pouvez essayer pour résoudre le problème et vous remettre au travail.
Erreur d' accès refusé(Access Denied) lors de l'accès à des fichiers ou des dossiers
1] Exécutez la vérification des erreurs de disque
Exécutez CheckDisk ou la vérification des erreurs de disque sous Windows 10/8 . Microsoft a repensé l'utilitaire chkdsk - l'outil de détection et de réparation de la corruption du disque. Dans Windows 11/10 , Microsoft a introduit un système de fichiers appelé ReFS , qui ne nécessite pas de chkdsk hors ligne pour réparer les corruptions, car il suit un modèle de résilience différent et n'a donc pas besoin d'exécuter l'utilitaire chkdsk traditionnel.
2] S'approprier un fichier ou un dossier
Si vous avez mis à niveau votre ordinateur vers un système d'exploitation différent ou le plus récent, tel que Windows 10 , il est probable que certaines informations de votre compte aient changé au cours du processus. Si tel est le cas, vous ne serez peut-être plus propriétaire de certains de vos fichiers ou dossiers. Alors, prenez possession(take ownership) en premier lieu. Si cela ne vous aide pas, vous pouvez résoudre les problèmes d'autorisation de fichiers et de dossiers dans Windows.
3] Le fichier ou le dossier peut être crypté
La méthode de cryptage est la meilleure pour assurer la protection contre tout accès non autorisé aux fichiers et dossiers. Si vous n'avez pas accès à un fichier ou à un dossier, il est possible que le fichier soit crypté.
Essayez les étapes suivantes pour vérifier la même chose.
Cliquez avec le bouton droit sur(Right-click) le fichier/dossier et sélectionnez l' option Propriétés . (Properties)Ensuite, appuyez sur l'onglet "Général" et appuyez sur le bouton "Avancé".
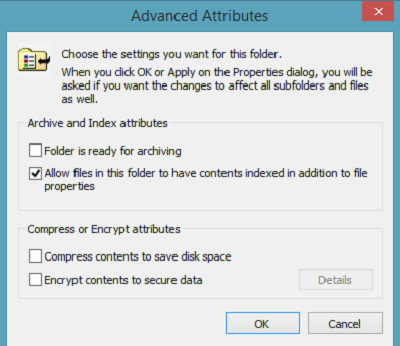
Décochez la case " Crypter(Encrypt) le contenu pour sécuriser les données". Si vous trouvez que la case « Crypter(Encrypt) le contenu pour sécuriser les données » est cochée, vous aurez besoin du certificat pour décrypter le fichier et l'ouvrir. Vous pouvez l'obtenir auprès de la personne qui a chiffré le dossier.
Voir ceci si vous voyez qu'une erreur inattendue vous empêche de renommer le(An Unexpected Error is keeping you from renaming the folder) message du dossier.
Lectures associées :(Related reads:)
- Accès refusé, veuillez vous connecter avec les privilèges d'administrateur et réessayer
- L'emplacement n'est pas disponible, l'accès est refusé
- Accès refusé, vous n'êtes pas autorisé à accéder à ce serveur.(Access Denied, You don’t have permission to access on this Server.)
Related posts
Comment ouvrir un Encrypted File si Access Is Denied dans Windows 10
Comment Access Denied Restricted Folder dans Windows 10
Fix Destination Folder Access Denied Error
Comment changer Ownership d'un File or Folder dans Windows 11/10
Comment réinitialiser File and Folder permissions à la valeur par défaut dans Windows 10
Qu'est-ce qu'un PLS file? Comment créer un PLS file dans Windows 11/10?
TreeSize Free: Display File & Folder Tailles utilisant Context Menu dans Windows
Une erreur inattendue vous empêche de supprimer le fichier
5 applications pour rechercher et supprimer les fichiers en double dans Windows 10
Comment imprimer la liste de Files dans un Folder dans Windows 10
Comment ouvrir ou extraire .TAR.GZ, .TGZ ou .GZ. Fichiers à Windows 10
Tridnet: Identify Inconnu file type sans extensions dans Windows
Comment arrêter d'utiliser l'icône Retirer le périphérique en toute sécurité, dans Windows
Comment renommer Files or Folders dans Windows 10
Déplacer automatiquement les fichiers d'un dossier à un autre dans Windows 10
Comment modifier ou ajouter Metadata aux fichiers Photos & Video dans Windows 10
Supprimer l'icône de verrouillage sur le dossier dans Windows 7
Comment changer File and Folder permissions dans Windows 11/10
Qu'est-ce que le dossier Jeux et comment l'utiliser ?
Comment prendre possession de Files & Folders dans Windows 10
