Modifier la configuration de l'alimentation pour les performances à l'aide de PowerCFG
Windows 10 offre un contrôle de mode d' alimentation(Power) intégré , disponible lorsque vous cliquez sur l'icône de la batterie dans la barre d'état système. C'est un curseur qui peut instantanément pousser l'ordinateur entre la meilleure(Best) autonomie de la batterie, les meilleures(Better) performances et les meilleures(Best) performances. Ce paramètre peut également être modifié à l'aide de la commande powercfg . Ce guide vous montrera comment modifier la configuration de l' alimentation pour améliorer les performances à l'aide (Power)de PowerCFG sous Windows .
Modifier la(Change Power) configuration de l'alimentation pour les performances à l'aide de PowerCFG
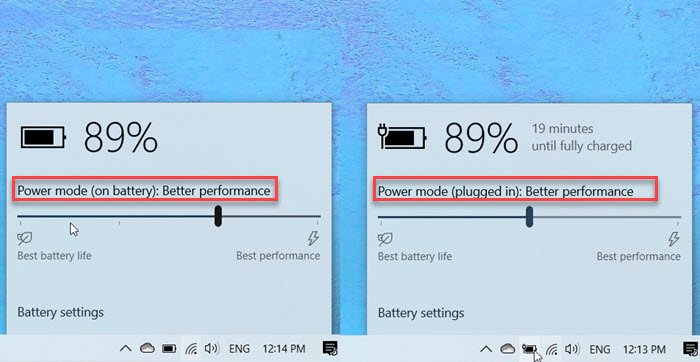
Ces commandes peuvent être exécutées sur une invite de commande élevée ou sur Power Shell. Lorsqu'il est sous tension(Power) ou sur secteur, trois modes sont disponibles dans le curseur : Meilleure autonomie de la batterie(Battery Life) , Équilibré(Balanced) et Meilleures(Best) performances.
powercfg /setactive 961CC777-2547-4F9D-8174-7D86181b8A7A #Better Battery Life
powercfg /setactive 381B4222-F694-41F0-9685-FF5BB260DF2E #Balanced
powercfg /setactive DED574B5-45A0-4F42-8737-46345C09C238 #Best Performance
Cependant, lorsqu'il est alimenté en courant continu ou sur batterie, vous disposez de quatre modes :
- Meilleure performance,
- Meilleure performance,
- Meilleure batterie, et
- Meilleure autonomie de la batterie.
Alors que les trois premiers restent exactement comme lorsqu'ils sont branchés, le schéma supplémentaire ici est Battery Saver . Dans ce mode, les fonctionnalités Windows sont désactivées, limitées ou se comportent différemment. La luminosité de l' écran(Screen) est également réduite.
Bien que le curseur de la batterie soit facilement disponible, l'utilisation de la commande powercfg sera pratique pour les utilisateurs expérimentés. Vous pouvez choisir de créer un fichier batch et de le garder prêt sur le bureau. Vous pouvez même y ajouter un raccourci et l'exécuter instantanément.
Si vous êtes sur batterie mais que vous souhaitez des performances solides, vous devez passer au meilleur mode de performances. Parfois, lorsque vous utilisez une application lourde, une approche équilibrée peut ne pas fonctionner, et comme les modes équilibrés ou inférieurs limitent le processeur, cela devient nécessaire.
Assurez(Make) -vous de les utiliser à bon escient car cela aura un impact sur la durée de vie(the battery life) de la batterie à long terme.
Related posts
Change Multimedia Settings en utilisant PowerCFG tool en Windows 11/10
Change Wireless Adapter Mode d'économie d'énergie utilisant PowerCFG
Change Sleep Timeout Utilisation de la ligne PowerCFG command dans Windows 10
Set Que se passe-t-il lorsque vous fermez le laptop lid en utilisant PowerCFG
Modifier Processor Power State lorsque sur la batterie en utilisant PowerCFG
Comment changer Laptop Lid Open Action dans Windows 10
Online Power Supply Calculator pour calculer le Power Supply Wattage
Turn hors Hard Disk après une période de temps d'inactivité pour économiser l'énergie
Définissez l'heure du moniteur à l'aide de la ligne PowerCFG command dans Windows 10
Comment mesurer le total de votre ordinateur power consumption
PowerPlanSwitcher vous permet de modifier rapidement les plans Power dans Windows 10
Options d'alimentation manquantes à partir de Start Menu dans Windows 11/10
Comment faire des plans Backup or Restore default Power dans Windows 10
MiniTool Power Data Recovery Free récupère les données des partitions endommagées
Windows 10 ne fonctionne pas Sleep | Sleep Mode ne fonctionne pas dans Windows 10
Windows 10 Brightness Control ne fonctionne pas ou ne change automatiquement
Comment utiliser Microsoft Power Automate Desktop pour créer un UI workflow
Impossible d'imprimer après un Blackout or Power Outage sur Windows 10
Comment changer le type Power Plan à l'aide de la ligne PowerCFG command
Meilleur Microsoft Power Automate Templates pour le Web
