Comment désactiver le gestionnaire de mots de passe intégré dans Chrome, Edge, Firefox
Chaque navigateur que nous utilisons demande d'enregistrer le nom d'utilisateur et le mot de passe pour des connexions faciles à l'avenir pendant que nous nous connectons pour un compte. Ils stockent ces noms d'utilisateur et mots de passe dans leur gestionnaire intégré. Si vous trouvez cela ennuyeux ou si vous ne voulez tout simplement pas utiliser les gestionnaires de mots de passe intégrés dans le navigateur, ce guide vous aide à le désactiver.
Le mot de passe(Password) est la seule mesure de sécurité dont nous disposons pour sécuriser nos données et notre confidentialité en ligne. Nous ne pouvons partager les mots de passe avec personne. Les fuites de données sont monnaie courante à l'heure actuelle et rien n'est sécurisé numériquement. (Data)Nous devons essayer d'être en sécurité aussi bien que possible. Les gestionnaires de mots de passe intégrés des navigateurs sont une mauvaise option(password managers of browsers are a bad option) à utiliser. Tout d'abord, toute personne qui utilise notre ordinateur peut exporter le fichier CSV de mot de passe et peut connaître les mots de passe de chaque compte. Il existe d'autres problèmes de sécurité avec les gestionnaires de mots de passe intégrés dans divers navigateurs. De plus, nous ne pouvons pas utiliser le gestionnaire de mots de passe du navigateur pour se connecter à une autre application. En tenant compte de divers facteurs, de nombreuses personnes ont cessé d'utiliser les gestionnaires de mots de passe de divers navigateurs - et ont opté pourGestionnaires de mots de passe tiers gratuits pour PC(free third-party Password Managers for PC) . Si vous êtes également contrarié par la notification contextuelle vous demandant d'enregistrer les noms d'utilisateur et les mots de passe, vous pouvez facilement désactiver la fonctionnalité. Voyons comment nous pouvons le faire.
Désactiver le gestionnaire de mots de passe intégré(Built-In Password Manager) dans Microsoft Edge
Pour désactiver le gestionnaire de mots de passe intégré et empêcher Edge de vous demander d'enregistrer les mots de passe,
- Cliquez(Click) sur le bouton à trois points de la barre d'outils et sélectionnez Paramètres
- Dans la page Paramètres(Settings) , cliquez sur Mots de passe sous les détails de votre profil
- Dans la page Mots de passe(Passwords) , désactivez le bouton à côté de Proposer d'enregistrer les mots de passe
Entrons dans les détails du processus.
Ouvrez Microsoft Edge et cliquez sur le bouton à trois points (three-dot ) pour voir le menu contextuel. Sélectionnez Paramètres (Settings ) dans le menu pour ouvrir la page Paramètres Edge(Edge Settings) .
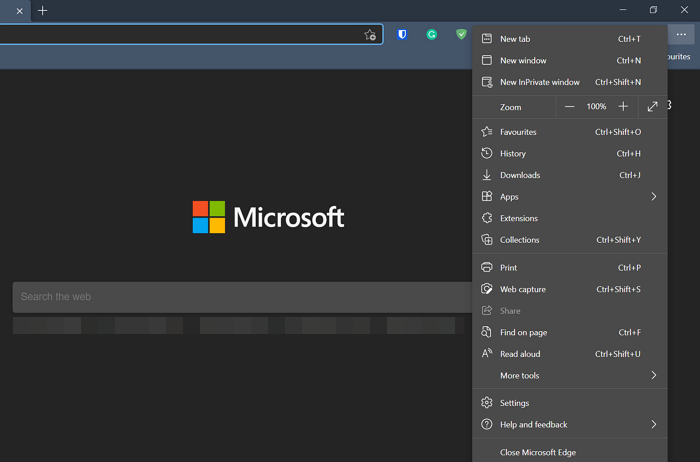
Sur la page Paramètres (Settings ) , vous verrez votre page Profil (Profile ) . Cliquez sur Mots de passe(Passwords) parmi les nombreuses options disponibles sous votre profil.
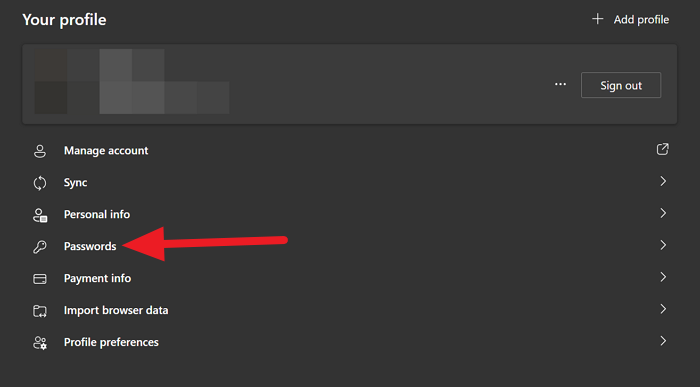
Sur la page Mots de passe(Passwords)(Passwords) , vous verrez Proposer d'enregistrer les mots de passe(Offer to save passwords) comme première option. Désactivez le bouton pour empêcher Edge de vous demander d'enregistrer vos informations de connexion ou de désactiver le gestionnaire de mots de passe.
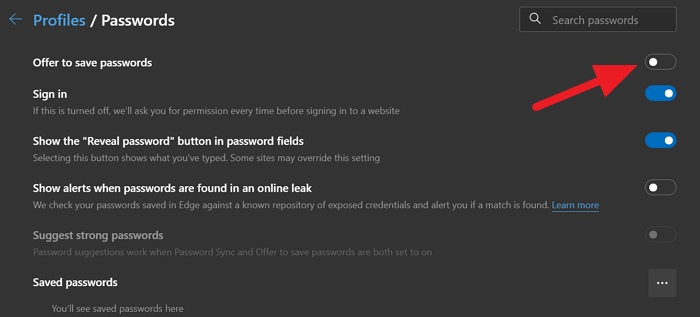
De cette façon, vous pouvez vous débarrasser du gestionnaire de mots de passe intégré sur Microsoft Edge et de sa notification contextuelle pour enregistrer vos informations de connexion.
Désactiver le gestionnaire de mots de passe intégré(Built-In Password Manager) dans Google Chrome
Pour désactiver l'offre d'enregistrement des mots de passe et de connexion automatique avec les mots de passe enregistrés dans Chrome ,
- Cliquez(Click) sur le bouton à trois points de la barre d'outils et sélectionnez Paramètres
- Dans la page Paramètres(Settings) , faites défiler vers le bas et cliquez sur Mots de passe sous Remplissage automatique(Autofill)
- Basculez les boutons à côté de l'offre pour enregistrer les mots de passe et la connexion automatique(Auto Sign-in)
Plongeons dans les détails du processus.
Ouvrez Google Chrome et cliquez sur le bouton à trois points(three-dot) de la barre d'outils et sélectionnez Paramètres(Settings) dans le menu.
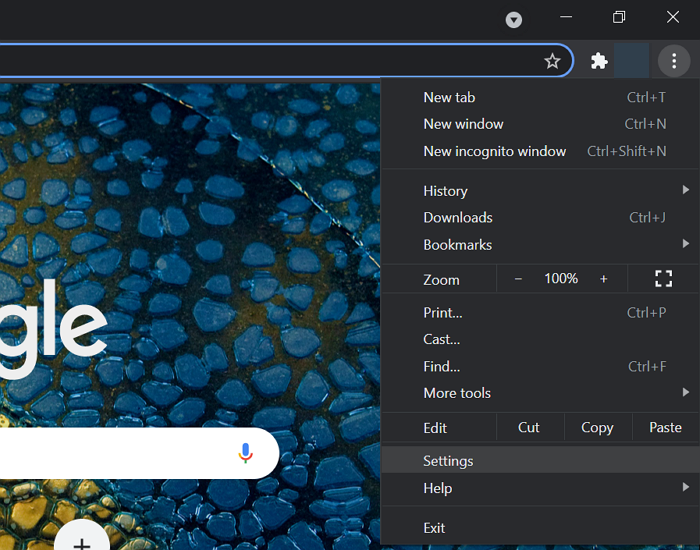
Faites défiler(Scroll) la page Profil(Profile) des paramètres et cliquez sur Mots de passe(Passwords) dans la section Remplissage automatique(Autofill) .
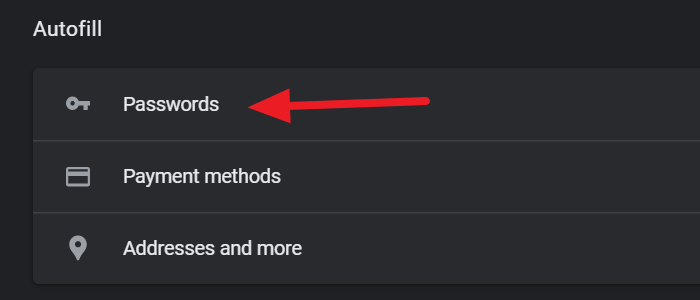
Ensuite, sur la page Mots de passe(Passwords)(Passwords) , désactivez les boutons à côté de Proposer pour enregistrer les mots de passe (Offer to save passwords ) et Connexion automatique(Auto Sign-in) pour les arrêter.
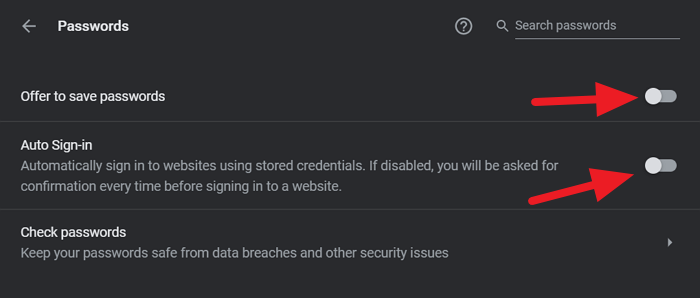
Google Chrome sur votre PC à partir de maintenant ne proposera plus d'enregistrer les mots de passe.
Désactiver le gestionnaire de mots de passe intégré(Built-In Password Manager) dans Firefox
Pour désactiver le gestionnaire de mots de passe intégré sur Firefox ,
- Cliquez(Click) sur le bouton hamburger dans la barre d'outils et sélectionnez Paramètres
- Cliquez(Click) sur Confidentialité(Privacy) et sécurité(Security) sur la page Paramètres(Settings)
- Faites défiler(Scroll) jusqu'à la section Connexion(Login) et mots de passe(Passwords)
- Décochez le bouton à côté de Demander(Ask) pour enregistrer les identifiants et les mots de passe des sites Web
Entrant dans les détails du processus, ouvrez Firefox et cliquez sur le bouton hamburger de la barre d'outils, puis sélectionnez Paramètres(Settings) dans l'option que vous voyez.
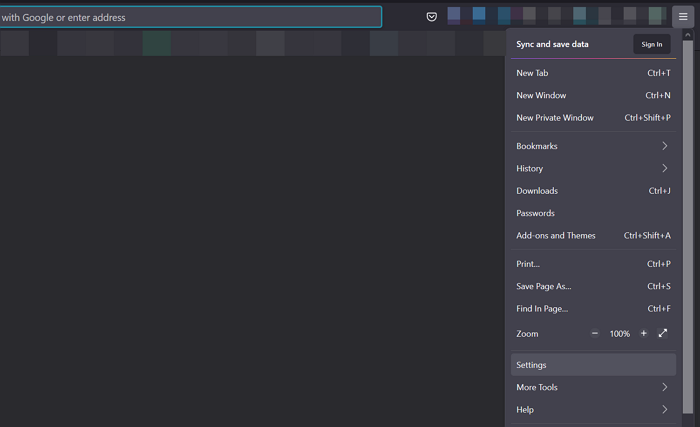
Ensuite, sur la page Paramètres (Settings ) , cliquez sur Confidentialité et sécurité(Privacy & Security) dans le panneau latéral gauche de la page pour accéder à leurs paramètres.
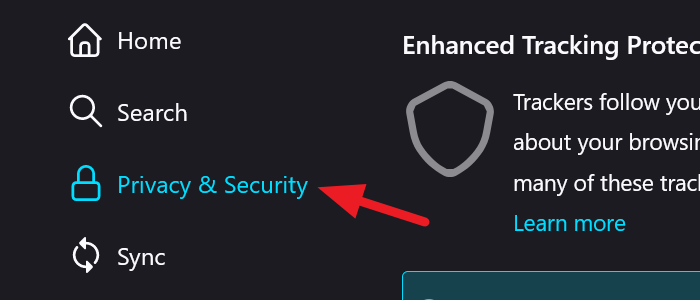
Sur la page Confidentialité(Privacy) et sécurité(Security) , faites défiler vers le bas pour trouver la section Connexion et mots de passe(Login and Passwords)(Login and Passwords) . Ensuite, décochez la case à côté de Demander d'enregistrer les identifiants et les mots de passe des sites Web(Ask to save logins and passwords for websites) pour empêcher Firefox de vous afficher une fenêtre contextuelle vous demandant d'enregistrer les informations de connexion.
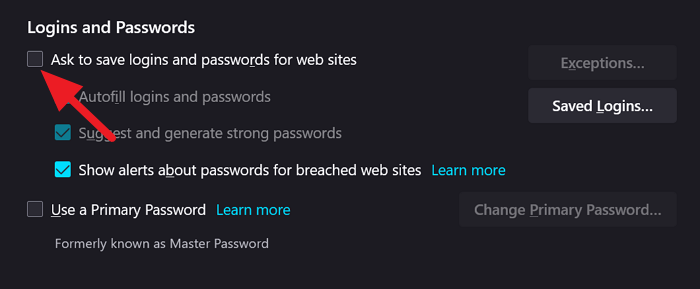
Fermez les paramètres. Il enregistrera automatiquement les modifications.
En suivant le processus ci-dessus, nous pouvons désactiver les mots de passe intégrés sur Google Chrome , Edge et Firefox .
Lire(Read) : Supprimez TOUS les mots de passe enregistrés en même temps dans les navigateurs Chrome, Firefox et Edge(Remove ALL Saved Passwords at once in Chrome, Firefox and Edge) .
Related posts
Est-il sûr de sauver des mots de passe dans Chrome, Firefox or Edge browser?
Supprimer tout Saved Passwords à la fois dans Chrome, Firefox, Edge
Zoho Vault Password Manager Free Version & Chrome & Firefox extension
Comment synchroniser Tabs entre Edge, Chrome and Firefox browsers
400 Bad Request, Cookie Too Large - Chrome, Edge, Firefox, IE
10 Best Chrome, Edge et Firefox Extensions pour sauver la page pour lire plus tard
Correction: reCAPTCHA ne fonctionne pas dans Chrome, Firefox ou n'importe quel navigateur
Prevent Firefox or Chrome de sauver votre Credit Card Information
Comment désactiver Geolocation dans Firefox, Chrome et Edge
Fermez tous ouvert browser tabs à la fois dans Chrome, Edge ou Firefox
Sécurité, Privacy, Cleaning Outils pour Edge, Firefox, Chrome, Opera
Comment ouvrir des fichiers Office dans Chrome or Edge
Comment ouvrir Chrome, Edge or Firefox browser à Full Screen mode
Comment changer default browser: Chrome, Firefox, Edge sur Windows 10
Install YouTube en tant que Progressive Web App sur Chrome or Edge
Comment économiser des pages Web comme PDF dans Chrome or Firefox
Share Button Plugins pour Chrome, Firefox and Edge browsers
Allow ou bloc Pop-Ups sur Chrome, Firefox, Edge, Opera, Internet Explorer
Comment arrêter redirections automatiques dans Chrome, Firefox, Edge navigateurs
Comment ouvrir Local Files sur Chrome, Firefox et Edge
