Desktop Window Manager dwm.exe consomme beaucoup de CPU, de GPU ou de mémoire
Desktop Window Manager ou dwm.exe dans Windows 11 ou Windows 10 est un processus système chargé de gérer, entre autres, les effets visuels sur le bureau. Il ne fait aucun doute que l'application nécessite certaines ressources pour fonctionner, mais les ordinateurs de bureau et les ordinateurs portables modernes sont équipés pour la gérer facilement. Apprenons-en un peu plus sur ce processus Windows .
Qu'est-ce que le gestionnaire de fenêtres de bureau -(Desktop Window Manager –) dwm.exe
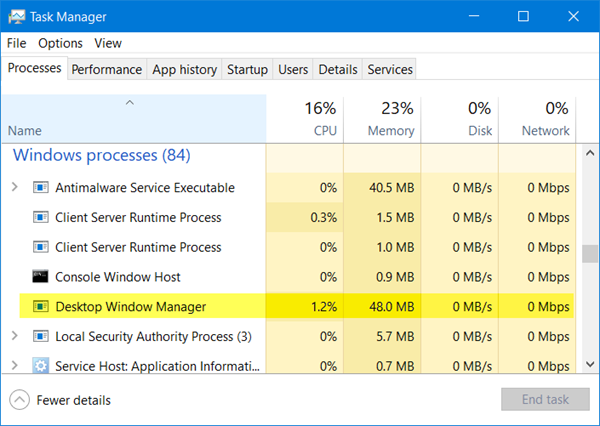
DWM.exe aide à rendre les effets visuels sur le bureau ainsi qu'à diverses fonctionnalités telles que les cadres de fenêtre en verre, les animations de transition de fenêtre 3D, la prise en charge haute résolution, etc.
Desktop Window Manager aide à écrire chaque image sur Windows à un endroit de la mémoire et crée une vue combinée de toutes sur l'écran et l'envoie à l'écran. De cette façon, le système d'exploitation peut utiliser l' accélération matérielle(Hardware Acceleration) pour créer des animations fluides. Il pourrait également être utilisé pour créer des effets transparents.
Desktop Window Manager consomme beaucoup de CPU , de GPU ou de mémoire
Le fichier qui représente le Desktop Window Manager est dwn.exe . Il occupe généralement 50 à 100 Mo de mémoire et environ 2 à 3 % de CPU(CPU) , mais tout dépend de votre système. Si un grand nombre de fenêtres et de processus animés sont ouverts, il utilisera beaucoup de mémoire(high memory) , et par conséquent ralentira le système ou provoquera des blocages. Si vous rencontrez des problèmes avec dwm.exe, voici quelques solutions que vous pouvez essayer :
- Désactiver l'économiseur d'écran
- Exécutez l'utilitaire de résolution des problèmes de performances
- Réglez(Adjust) le système pour obtenir les meilleures performances
- Passer au thème de base
- Mettre à jour les pilotes d'affichage
- Mettre à jour tous les logiciels installés
- Analyser le PC avec un logiciel antivirus
- Dépannage dans l'état de démarrage minimal
- Utilisez Xperf.
1] Désactiver l'économiseur d'écran
Si Desktop Window Manager consomme beaucoup de ressources, vous devez modifier votre thème ou votre fond d'écran et voir si cela vous aide. Si vous avez activé un économiseur d' écran(Screensaver) , désactivez-le et voyez. En fait, modifiez tous vos paramètres de personnalisation tels que l' écran de verrouillage(Lock Screen) , les profils de couleur(Color Profiles) , etc., et voyez si cela résout le problème.
2] Exécutez(Run) l' utilitaire de résolution des problèmes de performances(Performance Troubleshooter)
Vous devez optimiser Windows pour de meilleures performances(optimize Windows for better performance) . Exécutez l' utilitaire de résolution des problèmes de performances(Performance Troubleshooter) . Ouvrez une invite de commande(Command Prompt) élevée , tapez ce qui suit et appuyez sur Entrée :
msdt.exe /id PerformanceDiagnostic
Cet outil de dépannage aide l'utilisateur à ajuster les paramètres pour améliorer la vitesse et les performances du système d'exploitation. Si cela ne résout pas le problème, vous devrez peut-être résoudre les problèmes de performances de Windows(troubleshoot Windows performance issues) . Vérifiez si votre version de Windows possède celui-ci.
3] Ajustez(Adjust) le système pour obtenir les meilleures performances
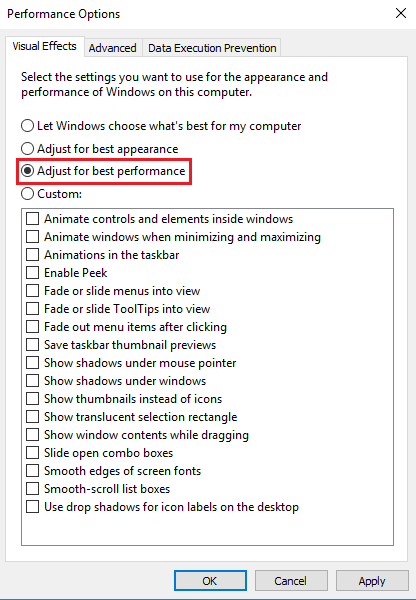
4] Passez au thème de base
Le passage au thème de base(Basic Theme) réduira considérablement la charge sur le système et la batterie. Cependant, cela n'empêcherait pas le Desktop Window Manager de s'exécuter.
5] Mettre à jour les pilotes d'affichage
Certains ont signalé que la mise à jour des pilotes d'affichage les(updating display drivers) avait aidés. Vérifiez donc si vous utilisez les derniers pilotes de périphérique pour votre ordinateur.
6] Mettre à jour tous les logiciels installés
Certains logiciels installés sont également connus pour faire en sorte que dwm.exe utilise une mémoire élevée. Assurez-vous donc que votre système d'exploitation Windows , ainsi que tous vos logiciels installés, sont mis à jour avec les dernières versions(updated to the latest versions) .
7] Analyser le PC avec un logiciel antivirus
Le processus légitime dwm.exe se trouve dans le dossier System32 . Mais s'il se trouve dans un autre dossier, il pourrait bien s'agir d'un logiciel malveillant. Effectuez donc une analyse complète(full scan) avec votre logiciel antivirus.
Lecture(Read) : Desktop Window Manager a cessé de fonctionner et a été fermé(Desktop Window Manager stopped working and was closed) .
8] Dépannage(Troubleshoot) dans l'état de démarrage minimal(Clean Boot State)
Effectuez un démarrage(Perform a Clean Boot) minimal, puis essayez de rechercher manuellement le processus incriminé qui entraîne l'inefficacité de dwm.exe.
9] Utiliser Xperf
Les administrateurs système peuvent utiliser Xperf , un outil de suivi des performances basé sur le suivi des événements(Event Tracing) pour Windows , et qui fait partie du kit d'évaluation et de déploiement Windows(Windows Assessment and Deployment Kit) .
Comment désactiver Desktop Window Manager ?
Désactiver complètement Desktop Window Manager ne ferait pas beaucoup de différence, mais si vous souhaitez le désactiver, vous pouvez le faire dans Windows 7 et versions antérieures car il s'exécute en tant que service .
Tapez services.msc dans Démarrer la recherche(Start Search) et appuyez sur Entrée(Enter) pour ouvrir le gestionnaire de services(Services Manager) . Localisez le service Desktop Window Manager Session Manager et modifiez son type de démarrage sur (Startup)Disabled .
Dans Windows 10 , il s'agit d'une application et ne peut donc pas être désactivée.
Articles sur les processus utilisant des ressources élevées :(Posts about processes using high resources:)
- Problèmes d'utilisation élevée du processeur de l'hôte du fournisseur WMI(WMI Provider Host High CPU Usage issues)
- Utilisation élevée du processeur Wuauserv(Wuauserv high CPU usage)
- Windows Driver Foundation utilisant un processeur élevé(Windows Driver Foundation using high CPU)
- Windows Shell Experience Host utilise un processeur élevé(Windows Shell Experience Host uses high CPU) .
Vous voulez en savoir plus sur ces processus, fichiers ou types de fichiers ?(Want to know about these processes, files or file types?)
Nvxdsync.exe | Svchost.exe | RuntimeBroker.exe | TrustedInstaller.exe | StorDiag.exe | MOM.exe .
Related posts
Desktop Window Manager a cessé de travailler et a été fermé en Windows 10
Quel est le processus dwm.exe (Desktop Window Manager)?
Fix Desktop Window Manager High CPU (DWM.exe)
Comment réparer 100% Disk, High CPU, High Memory usage dans Windows 10
Fix System et comprimé Memory High CPU, Ram, Disk Usage
Fix Malwarebytes CPU and Memory usage élevé sous Windows 11/10
Microsoft Windows Logo process dans Task Manager; Est-ce un virus?
Comment choisir différents GPU pour différents Apps dans Windows 10
InfinityBench est un CPU & GPU Benchmark software pour PC
Fix PowerShell Causant High CPU usage dans Windows 11/10
Remote Desktop Services Causes High CPU dans Windows 10
Manager Desktop Edition est accounting software gratuit pour les petites entreprises
Qu'est-ce que Program dans Startup tab dans Task Manager? Est-ce sûr?
Service Host: Local System High CPU or Disk usage sur Windows 10
Qu'est-ce que Identity_Helper.exe process dans Windows 10 Task Manager
Comment réparer le problème GSvr.exe High CPU usage dans Windows 10
CPU usage Spike à 100% lors de l'ouverture Task Manager
Modern Setup Host High CPU or Memory usage sur Windows 10
Comment changer CPU Process Priority dans Windows 10
Best Outils gratuits à Benchmark CPU and GPU sur Windows 10 Ordinateur
