Comment tuer les applications Android exécutées en arrière-plan
Votre téléphone devient lent ? Avez-vous souvent besoin de recharger votre téléphone ? Avez-vous l'impression que votre téléphone ne fonctionne plus aussi bien qu'avant ? Si vous avez répondu oui à ces questions, vous devez supprimer les applications Android exécutées en arrière-plan. Au fil du temps, les appareils Android ont tendance à devenir lents. La batterie commence à se décharger rapidement. Même la réponse tactile ne se sent pas bien. Tout cela est dû à l'indisponibilité de suffisamment de ressources RAM et CPU .

Les applications en arrière-plan sont la principale raison de la lenteur de votre téléphone. Lorsque vous avez terminé d'utiliser une application particulière, vous la quittez. Cependant, l'application continue de fonctionner en arrière-plan, consommant de la RAM tout en épuisant la batterie. Cela affecte négativement les performances de votre appareil et vous rencontrez des décalages. Le problème est plus important si l'appareil est un peu vieux. Cependant, cela ne signifie pas que vous devez remplacer votre téléphone pour le moment. Il existe de nombreuses façons de tuer les applications exécutées en arrière-plan et d'améliorer les performances de votre appareil. Dans cet article, nous allons aborder en détail certaines de ces solutions qui vous seront très utiles.
Comment tuer les applications Android exécutées en arrière-plan(How to Kill Android Apps Running in the Background)
1. Fermez les applications d'arrière-plan à partir de l'onglet Récents(1. Close Background Apps from the Recents tab)
Le moyen le plus simple de supprimer les applications Android en arrière-plan consiste à les supprimer de la section des applications récentes. C'est une méthode très simple pour vider la RAM afin de prolonger la durée de vie de la batterie. Suivez les étapes indiquées ci-dessous :
1. Ouvrez la section des applications récentes. (recent apps section.)La méthode pour le faire serait différente pour différents appareils. Cela dépend également du type de navigation que vous utilisez. Cela peut être via des gestes, un seul bouton ou le volet de navigation standard à trois boutons.
2. Une fois que vous avez fait cela, vous pouvez voir les différentes applications qui s'exécutent en arrière-plan.(different apps that are running in the background.)
3. Faites maintenant défiler la liste de ces applications et sélectionnez l'application dont vous n'avez plus besoin(select the app that you no longer need) et que vous souhaitez fermer.

4. Faites simplement(Simply) glisser l'application vers le haut pour la supprimer. Cette dernière étape pour fermer l'application peut être différente sur votre téléphone. Vous pouvez avoir un bouton de fermeture en haut de chaque fenêtre d'application sur lequel vous devez appuyer pour fermer l'application. Il est également possible que vous deviez faire glisser les applications dans une direction différente.
5. Vous pouvez également supprimer toutes les applications ensemble si vous avez un bouton "Tout effacer" ou une icône de poubelle en cliquant simplement dessus.
2. Vérifiez quelles applications vident votre batterie(2. Check Which Apps Are Draining Your Battery)
Afin d'identifier correctement les applications responsables du ralentissement de votre système, vous devez vérifier le journal de consommation de votre batterie . (check your battery)Cela vous indiquera exactement combien de batterie est consommée par chaque application. Si vous découvrez que certaines applications déchargent la batterie beaucoup plus rapidement que d'autres, vous pouvez facilement les empêcher de s'exécuter en arrière-plan. C'est une méthode de diagnostic efficace qui vous permet de détecter le coupable. Suivez ces étapes pour vérifier quelles applications consomment vigoureusement votre batterie.
1. Allez dans les Paramètres(Settings) de votre téléphone.

2. Cliquez maintenant sur l' option Batterie(Battery option) .
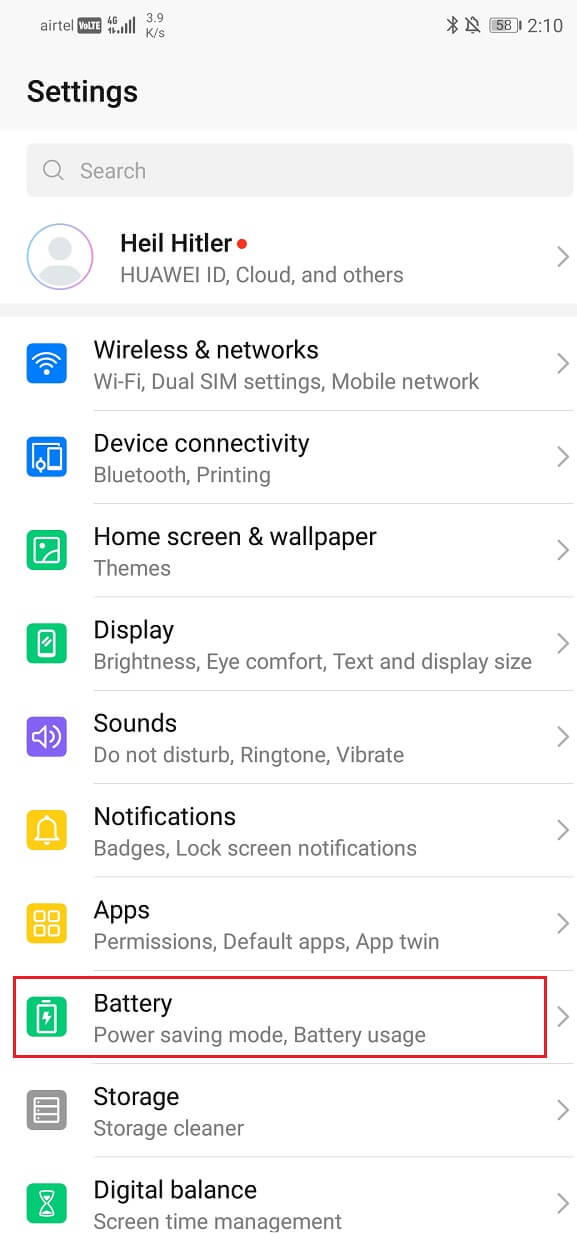
3. Après cela, sélectionnez l' option d'utilisation de la batterie .(Battery usage)

4. Vous pourrez maintenant voir la liste des applications ainsi que leur consommation d'énergie. (list of apps along with their power consumption.)Cela vous aidera à déterminer quelles applications doivent être fermées et empêchées de s'exécuter en arrière-plan.

Il existe de nombreuses façons d'empêcher l'exécution de ces applications. Nous allons discuter de ces méthodes dans la section suivante de cet article.
Lisez également: (Also read:) 7 meilleures applications d'économie de batterie pour Android avec notes(7 Best Battery Saver Apps for Android with Ratings)
3. Arrêt des applications à l'aide du gestionnaire d'applications(3. Stopping Apps with the help of the App Manager)
Le gestionnaire d'applications affiche la liste des applications installées sur votre appareil. Il montre également quelles applications sont en cours d'exécution et vous offre une option pour les fermer/les arrêter. Vous pouvez même désinstaller ces applications si vous n'en avez plus besoin. Suivez ces étapes pour utiliser le gestionnaire d'applications(App Manager) pour tuer les applications Android exécutées en arrière-plan.
1. Ouvrez Paramètres(Settings) sur votre téléphone.

2. Cliquez maintenant sur l' option Applications .(Apps)

3. Vous pourrez maintenant voir une liste de toutes les applications sur votre appareil.

4. Plus tôt, nous avons déjà noté les applications qui consomment beaucoup d'énergie et déchargent ainsi la batterie. Nous devons maintenant faire défiler la liste de toutes les applications pour rechercher les applications de consommation d'énergie mentionnées ci-dessus.
5. Une fois que vous l'avez trouvé, cliquez simplement dessus.
Vous trouverez maintenant l'option de forcer l' arrêt de(Force Stop) l'application. Vous pouvez également choisir de désinstaller l'application si vous en avez envie.

4. Arrêt des applications à l'aide des options de développement(4. Stopping Apps by Using Developer Options)
Une autre façon d'empêcher les applications de s'exécuter en arrière-plan consiste à les empêcher d'accéder aux options de développement(developer options) . Les options de développeur sont initialement déverrouillées sur votre téléphone. Pour les utiliser, vous devez d'abord activer les options de développement. Pour ce faire, suivez les étapes ci-dessous :
1. Tout d'abord, ouvrez les paramètres(Settings) de votre téléphone.

2. Cliquez maintenant sur l' option Système .(System)

3. Après cela, sélectionnez l' option À propos du téléphone .(About phone)

4. Vous pourrez maintenant voir quelque chose appelé Build Number ; continuez à appuyer dessus jusqu'à ce que vous voyiez le message apparaître sur votre écran indiquant que vous êtes maintenant un développeur. Habituellement, vous devez appuyer 6 à 7 fois pour devenir développeur.

Une fois que vous avez déverrouillé les privilèges de développeur, vous pouvez accéder aux options de développeur pour fermer les applications qui s'exécutent en arrière-plan. Suivez les étapes ci-dessous pour savoir comment procéder.
1. Allez dans les Paramètres(Settings) de votre téléphone.

2. Ouvrez l' onglet Système .(System)

3. Cliquez maintenant sur les options du développeur .(Developer)

4. Faites défiler vers le bas puis cliquez sur Services en cours d'exécution(Running services) .

5. Vous pouvez maintenant voir la liste des applications qui s'exécutent en arrière-plan et utilisent la RAM .

6. Cliquez sur l'application dont vous souhaitez arrêter l'exécution en arrière-plan.
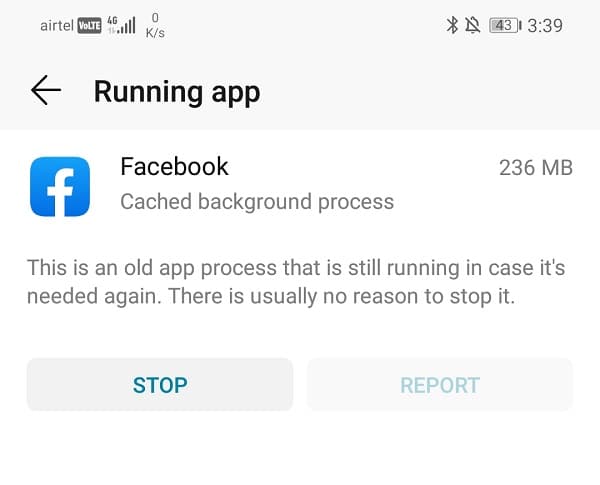
7. Cliquez maintenant sur le bouton d'arrêt. Cela tuera l'application et l'empêchera de s'exécuter en arrière-plan sur votre téléphone Android .
De même, vous pouvez arrêter toutes les applications qui s'exécutent en arrière-plan et consomment de la mémoire et des ressources d'alimentation.
5. Mise à jour de votre système Android(5. Updating your Android System)
Un autre moyen efficace d'améliorer les performances de votre appareil et d'augmenter la durée de vie de sa batterie consiste à mettre à jour votre système d'exploitation Android vers la (Android)dernière version(latest version) . À chaque mise à jour, le système Android améliore ses fonctionnalités d'optimisation du téléphone. Il est livré avec de meilleures fonctionnalités de gestion de l'alimentation qui ferment automatiquement les applications d'arrière-plan. Il accélère votre téléphone en effaçant votre RAM qui était auparavant occupée par des applications exécutées en arrière-plan.
Si cela est possible, nous vous recommandons de passer à Android Pie ou à des versions supérieures. L'une des meilleures fonctionnalités d' Android Pie est la (Android Pie)batterie(Battery) adaptative . Il utilise l'apprentissage automatique pour comprendre votre modèle d'utilisation mobile et déterminer les applications que vous utilisez fréquemment et celles que vous n'utilisez pas. De cette façon, il catégorise automatiquement les applications en fonction de leur utilisation et attribue des temps de veille fixes, après quoi l'application cesse de s'exécuter en arrière-plan.
Suivez ces instructions pour mettre à jour votre appareil :
1. Appuyez sur l' option Paramètres(Settings) sur votre téléphone et sélectionnez Système ou À propos de l'appareil(System or About device) .

2. Vérifiez simplement(Simply) si vous avez reçu de nouvelles mises à jour.
Remarque :(Note:) lorsque les mises à jour sont en cours de téléchargement, assurez-vous d'être connecté à Internet via un réseau Wi-Fi.

3. Si oui, placez-le sur Télécharger(Download) et attendez que le processus d'installation soit terminé.
6. Utilisation de l'application Optimizer intégrée(6. Using the In-built Optimizer App)
La plupart des appareils Android ont une application d'optimisation intégrée. Il efface automatiquement la RAM , arrête les applications en arrière-plan, détecte les fichiers indésirables, efface les fichiers de cache inutilisés, etc. Il peut également améliorer la durée de vie de la batterie en optimisant divers paramètres du téléphone. Suivez ces étapes pour améliorer les performances de votre appareil à l'aide d'une application d'optimisation :
1. L' application d'optimisation(optimizer app) doit se trouver sur votre écran principal ou dans le tiroir de l'application. Il peut également faire partie des outils système fournis par le fabricant. Une fois que vous avez localisé l'application, cliquez dessus.

2. Maintenant, cliquez simplement sur l'option d'optimisation.

3. Votre téléphone arrêtera automatiquement les processus en arrière-plan et prendra les autres mesures nécessaires pour améliorer la durée de vie de la batterie.
4. En fin de compte, il fournira même un rapport complet de toutes les choses qu'il a faites afin d'optimiser votre appareil.
7. Utilisez une application tierce pour optimiser votre appareil Android(7. Use a third-party app to Optimize your Android device)
Si votre appareil ne dispose pas d'une application d'optimisation intégrée décente, vous pouvez toujours en télécharger une depuis le Play Store . Il existe des centaines d'applications parmi lesquelles choisir. Ces applications détecteront en permanence les applications d'arrière-plan inutilisées et les fermeront. Ils fournissent même un widget à l'écran pour fermer toutes les applications d'arrière-plan en un seul clic. L'une de ces applications est Greenify . Il vous permet de surveiller la mémoire et la consommation d'énergie de différentes applications, puis de les placer en veille prolongée. Afin de tirer le meilleur parti de l'application, vous pouvez également rooter votre téléphone et donner à l'application un accès root.
Recommandé : (Recommended:) Comment désactiver Google Assistant sur Android(How to Disable Google Assistant on Android)
Le seul problème avec les applications tierces est qu'elles s'exécutent elles-mêmes en continu en arrière-plan pour détecter et fermer d'autres applications. C'est en quelque sorte contre-productif. La meilleure façon de décider est d'installer l'application et de l'essayer vous-même. Si vous voyez que cela ralentit davantage l'appareil, continuez et désinstallez-le.
Related posts
8 Apps Pour enlever Background From Any Image dans Android
Comment installer Progressive Web Apps en utilisant Microsoft Edge sur Android
15 Best Android Launchers Apps sur 2021
Fix Unable à Download Apps sur Your Android Phone
10 Best Free Cleaner Apps pour Android en 2021
Comment supprimer Pre-Installed Apps sur Android (la voie facile)
6 Best animée Weather Apps pour Android or iPhone
10 Best Photo Frame Apps pour Android
7 Best Apps à Control Android Phone à distance de votre PC
7 Best Android Reminder Apps
10 Best Password Manager Apps pour Android
Comment cacher Files and Apps sur Android
8 Best Anonymous Android Chat Apps
Comment Force Move Apps à un SD Card sur Android
7 meilleures nouvelles Apps pour Android and iPhone
15 Best Android Gallery Apps (2021)
7 meilleures batterie Saver Apps pour Android avec Ratings
23 Best Video Player Apps Pour Android
20 Best Photo Editing Apps pour Android en 2021
Le 5 Best Cash Advance Apps pour iPhone and Android
