Comment ajouter un lien hypertexte vers une image dans les messages Gmail
Si vous utilisez votre compte Gmail pour envoyer des e-mails liés aux offres à vos clients, vous pouvez ajouter des hyperliens(add hyperlinks) en image dans Gmail . C'est un moyen très efficace d'obtenir plus de clics pour le marketing d'affiliation puisque les gens essaient d'ouvrir les images incluses dans le corps de l'e-mail. Voici une astuce simple pour augmenter les clics et les ventes de votre entreprise. Avant de commencer, vous devez savoir que vous ne pouvez effectuer cette opération que sur la version Web de Gmail . Il n'est pas possible d'effectuer les mêmes étapes sur une application mobile.
Ajouter des hyperliens dans l'image dans Gmail
Pour insérer un lien hypertexte dans une image dans Gmail , procédez comme suit :
- Insérer une image dans l'e-mail
- Sélectionnez l'image et changez le permalien
Voici le guide détaillé que vous devez suivre.
Connectez(Log) -vous à votre compte Gmail et cliquez sur le bouton Composer(Compose ) pour rédiger un nouvel e-mail. Dans le corps de l'e-mail, vous devez insérer une image. Pour cela, cliquez sur le bouton Insérer une photo(Insert photo ) visible dans la barre de menu du bas.
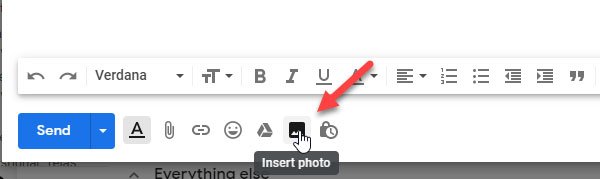
Vous pouvez télécharger une image depuis votre ordinateur personnel ou insérer une image depuis Google Photos , Google Drive , etc.
Assurez -vous que l'option En ligne(Inline ) est sélectionnée dans la fenêtre Insérer une photo . (Insert photo )Si l'option Ajouter une pièce jointe(Add attachment ) est sélectionnée, ce didacticiel ne fonctionnera pas.
Après avoir inséré l'image, vous pouvez la redimensionner selon vos besoins.
Ensuite, vous devez sélectionner l'image. Pour ce faire, cliquez en dehors de l'image et passez votre souris sur l'image. C'est l'étape la plus délicate et vous devez l'effectuer avec soin. En d'autres termes, vous devez sélectionner l'image comme vous choisissez le texte. Après avoir sélectionné l'image avec succès, elle devrait devenir bleue, comme indiqué sur la capture d'écran.

Après cela, cliquez sur le bouton Insérer un lien(Insert link ) visible dans la barre de menu inférieure. Vous pouvez également appuyer sur Ctrl+K et insérer l'adresse Web ou l' URL de n'importe quelle page Web dans la case "Adresse Web".
Faites cela et cliquez sur le bouton OK pour terminer l'insertion.
C'est ça! Votre destinataire peut maintenant cliquer sur l'image pour ouvrir le lien de la page Web que vous avez inséré.
Related posts
Comment ajouter une table dans Gmail and Outlook email messages
Comment activer et utiliser Nudge feature sur Gmail
Comment enregistrer Gmail e-mails en tant que EML file au bureau
Comment supprimer Top Picks de Gmail Desktop
Comment joindre et envoyer des e-mails en tant que pièces jointes dans Gmail
Gmail n'envoie pas ou ne recevant pas d'emails
Awesome Gmail address astuces pour obtenir plus de votre email ID
Gmail Sign In: Secure Gmail login et conseils d'inscription
Comment activer et utiliser Confidential Mode dans Gmail
Comment la masse avant plusieurs courriels en vrac à la fois sur Gmail
Comment supprimer Google Meet de Gmail sidebar
Comment créer un nouveau Folder or Label dans Gmail
Comment mettre en place Google Workspace gratuitement dans Gmail
Comment ajouter et utiliser Gmail account dans Outlook.com
Comment ajouter deux Step Verification à votre Google Account
Comment créer un Email list pour sélectionner plusieurs contacts à la fois dans Gmail
Comment désactiver Smart Compose and Smart Reply dans Gmail
Comment se déconnecter d'un Google account lors de l'utilisation de plusieurs comptes
Hidden Gmail Tricks, Tips, Secrets, vous devez savoir
Comment utiliser Gmail From Outlook.com interface
