Comment utiliser le mode sombre dans Google Docs, Sheets et Slides
Le mode sombre ou thème sombre(Dark Mode or Dark Theme) est l'une des meilleures fonctionnalités introduites par plusieurs systèmes(Systems) d'exploitation au cours de la dernière décennie. Cependant, même avant cela, les sites Web et les applications Web permettaient aux utilisateurs d'activer une version sombre de l'interface utilisateur de leur site Web, ce qui soulageait la fatigue oculaire et aidait les gens à mieux se concentrer. Bien qu'un peu en retard, la suite Google Docs a également fait son chemin dans l'activation du mode sombre(Dark Mode) .
Par conséquent, si vous passez beaucoup de temps à créer et à gérer des documents sur Google Docs, Sheets et Slides(Google Docs, Sheets, and Slides) , vous pouvez activer le mode sombre(Dark Mode) . Cet article est votre solution unique pour apprendre à utiliser le thème sombre dans (Dark)Google Docs , Sheets et Slides .
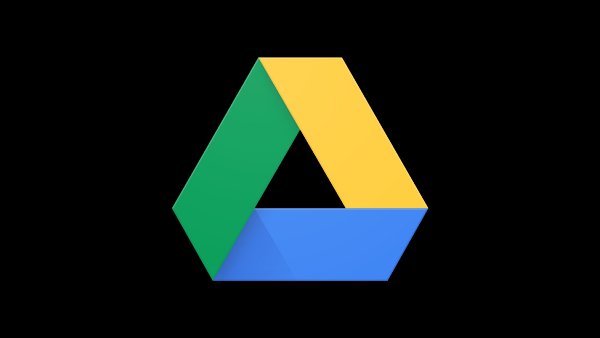
Pouvez-vous mettre Google Sheets en mode sombre ?
Oui, vous pouvez mettre les feuilles Google en mode sombre en modifiant le paramètre de votre thème. Pour ce faire, ouvrez votre téléphone ou votre tablette Android , puis ouvrez l' (Android)application Google Docs(Google Docs) , Sheets ou Slides et appuyez sur Choisir(Choose) un thème. Sélectionnez le mode sombre(Select Dark Mode) pour activer le thème sombre(Dark Theme) .
Activer le thème sombre sur Google Docs
Comme nous l'avons dit, Dark Theme peut vous aider de plusieurs façons.
Tout(First) d'abord, les sites Web, les applications Web et les logiciels utilisant le mode sombre(Dark Mode) sont plus agréables pour vos yeux que ceux du mode normal(Normal Mode) . Cela devient plus important si votre environnement de travail n'a pas beaucoup d'éclairage. Autrement dit, vous pouvez vous concentrer sur ce qui est à l'écran au lieu de laisser la lumière vive vous distraire.
Deuxièmement, activer le thème sombre(Dark Theme) vous aidera à réduire la consommation de la batterie, surtout si vous utilisez un appareil avec un écran OLED(OLED) . Les panneaux d'affichage modernes utilisent moins d'énergie tout en affichant un pixel sombre par rapport à un pixel clair. C'est donc un avantage supplémentaire.
Cela aiderait si vous considériez également que le mode sombre(Dark Mode) est presque toujours plus esthétique que l'autre. C'est encore une autre raison pour laquelle vous devriez activer le thème sombre(Dark Theme) sur Google Docs . La meilleure partie? Vous pouvez profiter de cette fonctionnalité sur les ordinateurs de bureau et les appareils mobiles.
Utiliser le mode sombre(Use Dark Mode) dans Google Docs , Slides et Sheets sur Android
Sur les appareils mobiles(Androidmobile) Android, vous n'aurez peut-être pas à définir manuellement le thème sombre . (Dark Theme)Sur certains appareils, Android activerait le mode sombre(Dark Mode) pour ladite application si vous avez déjà activé le mode sombre(Dark Mode) à l'échelle du système. Toutefois, si vous ouvrez toujours l'application Docs , Slides et Sheets en mode clair, vous pouvez suivre les étapes ci-dessous.
- Vous devez ouvrir l' application Google Docs(Google Docs) , Slides ou Sheets sur votre smartphone Android .
- Lancez la barre latérale à partir de la gauche et appuyez sur " Paramètres(Settings) ".
- Dans le menu Paramètres(Settings) , vous pouvez trouver une option nommée "Choisir un thème".
- Ici, vous pouvez choisir entre Dark , Light et System Default .
Si vous souhaitez afficher tous vos documents en mode sombre(Dark Mode) à tout moment, vous devez choisir. Toutefois, si vous souhaitez modifier les options d'affichage dans Google Docs en fonction de l'heure de la journée, vous devez rechercher l'option "System Default".
Une fois que vous avez activé cette option, les applications Google Docs(Google Docs) , Slides et Sheets basculent entre les modes sombre(Dark) et clair(Light) selon les préférences système que vous avez définies. Soit dit en passant, si vous souhaitez désactiver le mode sombre(Dark Mode) lors de l'ouverture d'un document individuel, vous pouvez le faire en choisissant l'option nommée "Afficher dans le thème clair" dans le menu à trois points .(Three-dot)
Utiliser le mode sombre(Use Dark Mode) dans Google Docs , Slides et Sheets sur iOS
Si vous utilisez un iPhone ou un iPad pour gérer les fichiers Google Docs , Sheets et Slides , vous pouvez suivre un processus similaire pour activer et désactiver le mode sombre(Dark Mode) . Une fois que vous avez activé cela, iPadOS et iOS s'occuperont du reste.
- Ouvrez l' Google Docs/Sheets/Slides sur votre iPhone ou iPad.
- Appuyez sur le menu Hamburger en haut à gauche et choisissez " (Hamburger)Paramètres(Settings) " dans les options
- Appuyez sur ' Thème(Theme) ' parmi les options disponibles
- Vous pouvez choisir l'une des trois options : Sombre(Dark) , Clair(Light) et Système(System) par défaut.
La troisième option basculerait automatiquement le mode sombre(Dark Mode) en fonction des préférences que vous avez activées à l'échelle du système. Tout(Just) comme nous l'avons fait sur Android , vous pouvez utiliser le menu Paramètres pour afficher des fichiers individuels en (Settings)mode clair(Light Mode) sans accéder à ces paramètres à tout moment.
Utiliser le thème sombre(Use Dark Theme) dans Google Docs , Slides et Sheets sur Desktop
Malheureusement, Google Docs , Sheets et Slides sur le bureau n'ont pas de thème sombre(Dark Theme) officiel . Il n'y a aucun moyen d'activer cette fonctionnalité via les paramètres à ce stade. Bien que vous puissiez toujours attendre que Google abandonne cette fonctionnalité, nous avons trouvé deux solutions de contournement qui vous aideront à obtenir la fonctionnalité, l'expérience ou la fonctionnalité du mode sombre.
1] Activer le mode Force Dark sur Chrome
Pour l'utiliser, vous devez utiliser Google Chrome comme navigateur Web principal. Si tel est le cas, vous pouvez activer une fonctionnalité qui forcerait l'activation du mode sombre(Dark Mode) à l'échelle du système sur les sites Web/applications Web que vous visitez. Le problème? Les paramètres seront appliqués à tous les sites Web.
Pour faire ça:
- Ouvrez chrome://flags sur votre navigateur Google Chrome
- Recherchez l'option "Forcer le mode sombre pour le contenu Web(Web Contents) ".
- Par défaut, cette option serait désactivée. Vous pouvez l'activer en utilisant le menu déroulant.
Même les sites Web qui n'ont pas de mode sombre(Dark Mode) officiel seront désormais affichés en mode sombre(Dark Mode) .
2] Utiliser une extension en mode sombre
De nombreuses extensions tierces vous aident à utiliser le thème sombre ou le mode nuit(Nite Mode) dans les versions de bureau de Google Docs , Sheets et Slides . Heureusement, ces extensions sont disponibles pour tous les navigateurs populaires comme Google Chrome et Mozilla Firefox .
- Sur Chrome ou Edge , vous pouvez utiliser une extension appelée " Google Docs Dark Mode ". Une fois installée, cette extension activerait automatiquement le thème sombre(Dark Theme) pour Google Docs , Slides et Sheets . N'oubliez(Please) pas que l'extension n'affectera pas les sites Web/applications Web autres que Google Docs .
- Sur Mozilla , vous pouvez choisir parmi une variété d'extensions. Darkdocs est une extension efficace qui assombrit votre interface Google Docs sans trop de problèmes. Bien sûr, étant donné le grand nombre d'extensions que vous pouvez trouver pour Firefox , vous pouvez toujours rechercher de meilleures options.
Existe-t-il un mode sombre pour Google Sheets PC ?
Vous pouvez utiliser le thème sombre(Dark Theme) dans Google Docs , Slides et Sheets sur Desktop . Malheureusement, Google Docs , Sheets et Slides sur le bureau n'ont pas de thème sombre(Dark Theme) officiel . Il n'existe pas de méthode officielle pour activer le thème sombre pour Google Docs , Sheets et Slides .
Lire : (Read:) Raccourcis clavier Google Docs pour PC Windows 10(Google Docs Keyboard Shortcuts for Windows 10 PC)
Nous espérons que ce guide vous aidera à activer le thème(Theme) sombre dans les applications Google Docs(Google Docs) , Sheets et Slides et les versions d'application Web.
Related posts
Comment utiliser Google Docs dans Dark Mode
Comment utiliser le Mode sans distraction Google Docs and Google Slides
Comment faire pivoter le texte dans l'application Web Google Sheets
Comment faire Google Slides loop sans publication
Les meilleurs Google Sheets add-ons pour améliorer la productivité
Comment créer et modifier une liste déroulante dans Google Feuilles
Comment insérer Text Box dans Google Docs
Comment ajouter un Watermark dans Google Docs
Comment enveloppez-vous le texte autour d'une image dans Google Docs
Comment utiliser Header, Footer et Footnote dans Google Docs
Comment ajouter un Border dans Google Docs
Comment supprimer Gridlines depuis un Google Sheet document
Meilleurs modèles de CV pour Google Docs pour créer un CV professionnel
Meilleur Google Sheets and Excel Online Calendar templates
Google Docs Keyboard Shortcuts pour Windows 10 PC
Comment activer le mode sombre dans 14 applications Google Smartphone
Comment faire des colonnes dans Google Docs
Comment changer Page Margin and Color en Google Docs
6 façons d'activer le mode sombre de Google Chrome dans Windows
Comment utiliser IF and Nested IF functions dans Google feuilles
