Comment trouver l'ID de processus d'application sur Windows 11/10
Savez-vous que chaque processus qui s'exécute sur votre Windows se voit attribuer un numéro spécifique d'identification ? Dans ce guide, nous vous montrons ce qu'est l'ID de processus(Process ID) et comment vous pouvez trouver Application Process ID on Windows 10/11 .
Qu'est-ce que l' ID de processus(Process ID) ( PID ) sur Windows 11/10
Chaque processus qui s'exécute sous Windows reçoit un nombre décimal unique. Ce nombre décimal unique est appelé Process ID ( PID ). Le nombre décimal unique ou ID de processus(Process ID) a de nombreuses utilisations. Par exemple, il peut être utilisé pour spécifier le processus avec son identifiant lors de l'attachement d'un débogueur à celui-ci. Pour un utilisateur général, cela ne sert à rien. Mais, le savoir est utile dans des situations telles que la résolution de problèmes.
Comment trouver l'ID de processus d'application(Application Process ID) sur Windows 11/10
Vous pouvez trouver l' ID(Process ID) de processus d'une application de quatre manières différentes.
- Via le gestionnaire de tâches
- Via l'invite de commande
- Via le moniteur de ressources
- Via PowerShell
Voyons comment obtenir l' ID de processus(Process ID) en utilisant les méthodes.
1] Via le gestionnaire de tâches
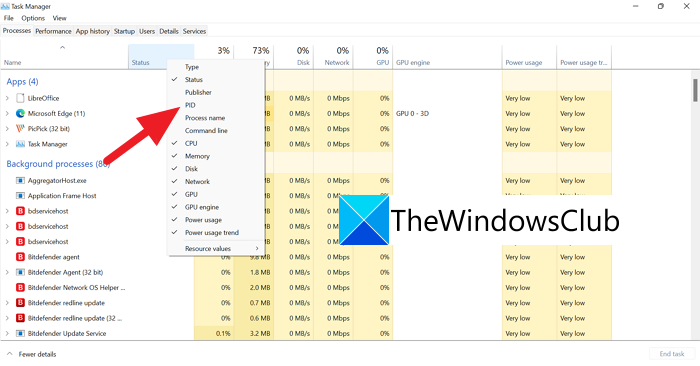
Ouvrez le Gestionnaire(Task Manager) des tâches à l'aide du Ctrl+Shift+Esc sur le clavier. Dans les fenêtres du Gestionnaire(Task Manager) des tâches , cliquez avec le bouton droit sur les onglets tels que Nom(Name) , État(Status) , etc., puis cliquez sur PID pour afficher l' onglet PID dans la barre de description.
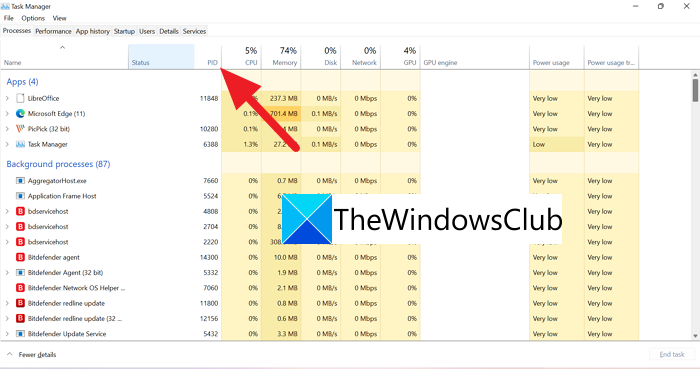
Une fois que vous avez sélectionné PID , un nouvel onglet avec PID et des numéros pour chaque application/processus s'affiche.
2] Via l'invite de commande
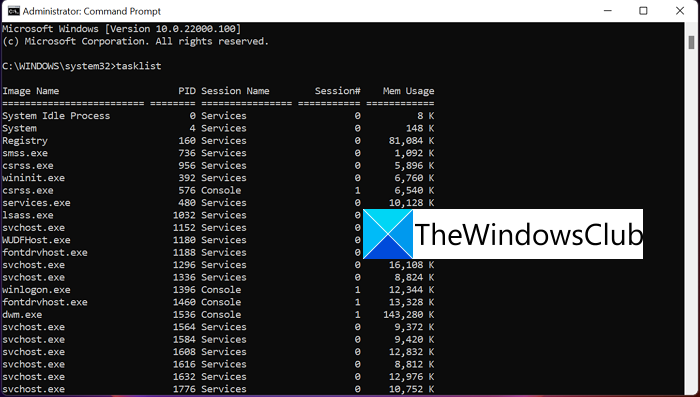
Ouvrez l'invite de commande(Command Prompt) en tant qu'administrateur(Administrator) . Dans la fenêtre d' invite de commande(Command Prompt)tasklist , tapez et appuyez sur Entrée(Enter) . Vous verrez tous les processus en cours d'exécution sur votre PC avec leurs ID(IDs) de processus, à l' exception des applications Microsoft Store. Pour rechercher les ID(IDs) de processus des applications Microsoft Store, saisissez tasklist /appset appuyez sur Entrée(Enter) .
3] Via le moniteur de ressources
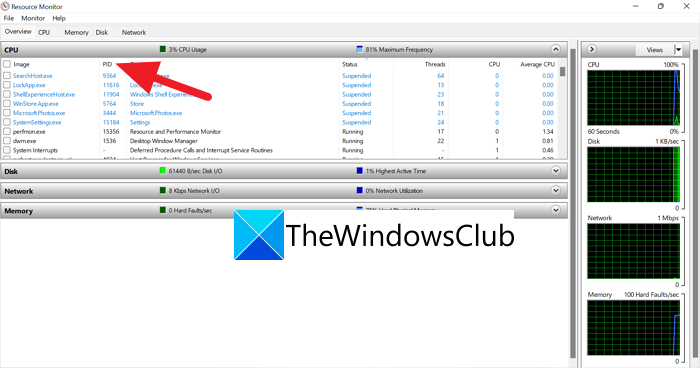
Ouvrez le moniteur de ressources(Resource Monitor) à partir des outils Windows(Windows Tools) . Dans les fenêtres du moniteur de ressources(Resource Monitor) , vous trouverez les processus en cours d'exécution et leurs ID(IDs) de processus ( PID ) comme dans le gestionnaire de tâches(Task Manager) .
4] Via PowerShell
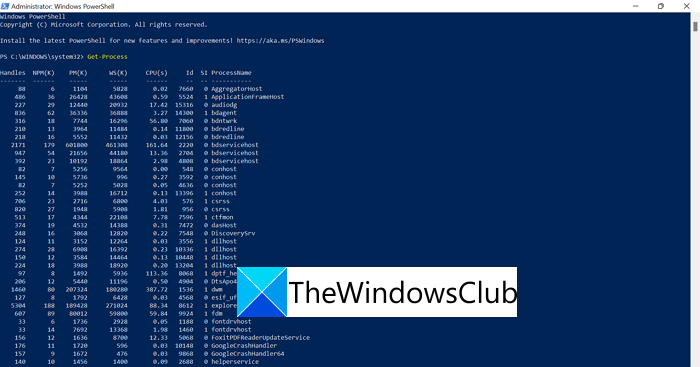
Ouvrez PowerShell(Open PowerShell) à partir du menu Démarrer(Start Menu) (en tant qu'administrateur ou normal) et tapez Get-Processet appuyez sur Entrée(Enter) . Vous verrez la liste des processus et leurs ID(IDs) de processus sous la balise ID.
Ce sont les quatre façons que vous pouvez utiliser pour connaître l'ID de processus ( PID ) d'une application ou d'un processus en cours d'exécution sur votre PC.
Comment puis-je trouver l'ID de processus par son nom ?
Vous pouvez trouver l'ID de processus(Process ID) par le nom de l'application en utilisant les processus ci-dessus. Vous devez connaître le nom exact du processus(Process) . Vous pouvez voir le processus dans le gestionnaire de tâches(Task) et connaître facilement son ID de processus(Process ID) ( PID ).
Comment trouver le PID d'un service ?
Related Read: What is Program in Startup tab in Task Manager? Is it safe?Related posts
Qu'est-ce que Sihost.exe dans Windows 10? Comment savoir s'il est virus?
Quel est votre processus de votre téléphone dans Windows 10? Est-ce que je l'ai supprimé?
Microsoft Office Click-To-Run High CPU usage à Windows 11/10
Il y avait un problème à partir StartupCheckLibrary.dll à Windows 10
Fix System interrompt High CPU usage en Windows 11/10
Qu'est-ce qu'un PLS file? Comment créer un PLS file dans Windows 11/10?
Fix File Picker UI Host PickerHost.exe ne répond pas au Windows 11/10
Microsoft Edge Browser Tips and Tricks pour Windows 10
Fix COM Surrogate HAUTE CPU or Disk usage à Windows 10
Comment échanger des disques durs dans Windows 10 avec Hot Swap
Comment mesurer Reaction Time dans Windows 11/10
Comment utiliser des outils intégrés Charmap and Eudcedit de Windows 10
Fix Services et Controller APP High CPU usage dans Windows 10
Comment sauvegarder, Move ou Delete PageFile.sys sur l'arrêt de Windows 10
Les paramètres de synchronisation Windows 10 ne fonctionnent pas grisés
Taskbar notifications ne montrant pas dans Windows 10
Qu'est-ce que CompatTelRunner.exe sur Windows 10? Puis-je le désactiver?
Best gratuit Timetable software pour Windows 11/10
PDF text disparaît lors de l'édition ou de la sauvegarde de fichier dans Windows 10
Qu'est-ce qu'un PPS file? Comment convertir PPS en PDF dans Windows 11/10?
