3 façons de configurer la messagerie vocale sur Android (2022)
La messagerie vocale(Voicemail) n'est pas quelque chose de nouveau. Il s'agit d'un service essentiel fourni par les opérateurs de réseau, et il existe depuis plus de deux décennies. Un message vocal est un message enregistré que l'appelant peut vous laisser au cas où vous ne pourriez pas décrocher le téléphone. Cela vous permet de poursuivre votre travail car vous savez que même si vous n'êtes pas en mesure de répondre à un appel, vous recevrez toujours le message.
Même avant l'avènement des smartphones, les gens utilisaient largement le service de messagerie vocale(Voicemail) . Les gens avaient des répondeurs séparés attachés à leurs téléphones pour enregistrer et stocker leurs messages vocaux. À l'ère des téléphones fixes, il était impossible de répondre aux appels si vous êtes à l'extérieur, et la messagerie vocale(Voicemail) vous empêchait donc de manquer des messages et des appels importants. Maintenant, à l'heure actuelle, recevoir ou passer des appels en déplacement n'est pas un problème, mais la messagerie vocale(Voicemail) est toujours un service crucial. Imaginez(Imagine) que vous êtes au milieu d'une réunion importante et que vous recevez des appels que vous ne pourrez pas prendre. La configuration de la messagerie vocale(Voicemail) permettra à l'appelant de laisser un message que vous pourrez vérifier une fois la réunion terminée.
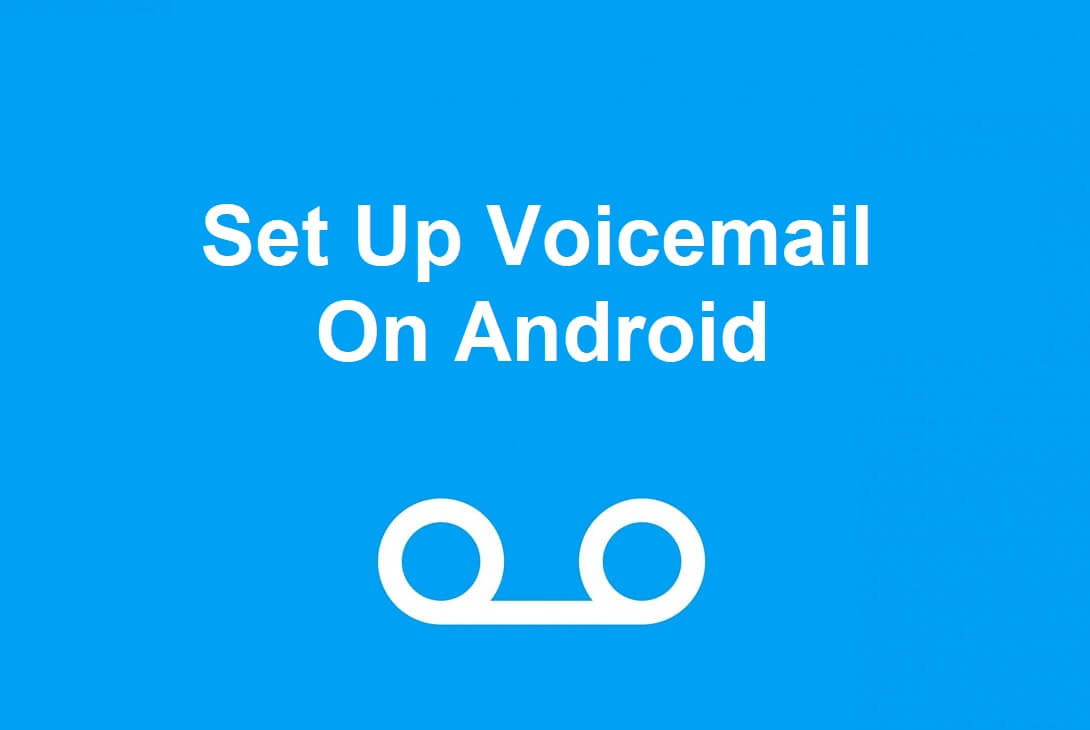
Comment configurer la messagerie vocale sur Android(How to Set Up Voicemail On Android)
La configuration d'une messagerie vocale(Voicemail) est assez simple sur un appareil Android . Il existe plusieurs façons et options parmi lesquelles choisir. Vous pouvez soit utiliser le service de messagerie vocale fourni par votre opérateur, soit utiliser Google Voice . En plus de cela, d'autres applications tierces offrent des services de messagerie vocale(Voicemail) . Dans cet article, nous aborderons en détail les différentes options de messagerie vocale et comment les configurer.(Voicemail)
Méthode 1 : Comment configurer la messagerie vocale de l'opérateur(Method 1: How to Set Up Carrier Voicemail)
Le moyen le plus simple et le plus traditionnel consiste à utiliser le service de messagerie vocale fourni par votre opérateur. Avant de commencer le processus de configuration, vous devez vous assurer qu'il est activé pour votre appareil. Vous devez appeler votre compagnie de transport et vous renseigner sur ce service. Dans la plupart des cas, il s'agit d'un service à valeur ajoutée, ce qui signifie que vous devrez payer une certaine rémunération pour activer la messagerie vocale(Voicemail) sur votre numéro.
Si vous êtes satisfait de leurs termes et conditions, vous pouvez leur demander d'activer le service de messagerie vocale(Voicemail) sur votre numéro. Ils vous fourniront alors un numéro de messagerie vocale distinct et un code PIN(PIN) de sécurité . Ceci afin de s'assurer que personne d'autre ne puisse accéder à vos messages. Une fois que tout est configuré du côté de l' opérateur(Carrier) , suivez les étapes ci-dessous pour configurer la messagerie vocale(Voicemail) sur votre appareil.
1. La première chose que vous devez faire est d'ouvrir les paramètres(Settings) sur votre appareil.

2. Appuyez maintenant sur l' option Sans fil et réseaux .(Wireless and Networks)

3. Ici, sous Paramètres supplémentaires(Additional Settings) , vous trouverez l' option Paramètres d'appel(Call Settings option) .
4. Alternativement, vous pouvez également accéder aux paramètres d' appel(Call) en ouvrant le numéroteur(Dialer) , en appuyant sur le menu à trois points et en sélectionnant l'(selecting the Settings) option Paramètres dans le menu déroulant.

5. Maintenant, appuyez sur l' option Plus(More option) . Si vous avez plusieurs cartes SIM , il y aura des onglets séparés pour chacune d'elles. Accédez aux paramètres de la carte SIM pour laquelle vous souhaitez activer la messagerie vocale(Voicemail) .
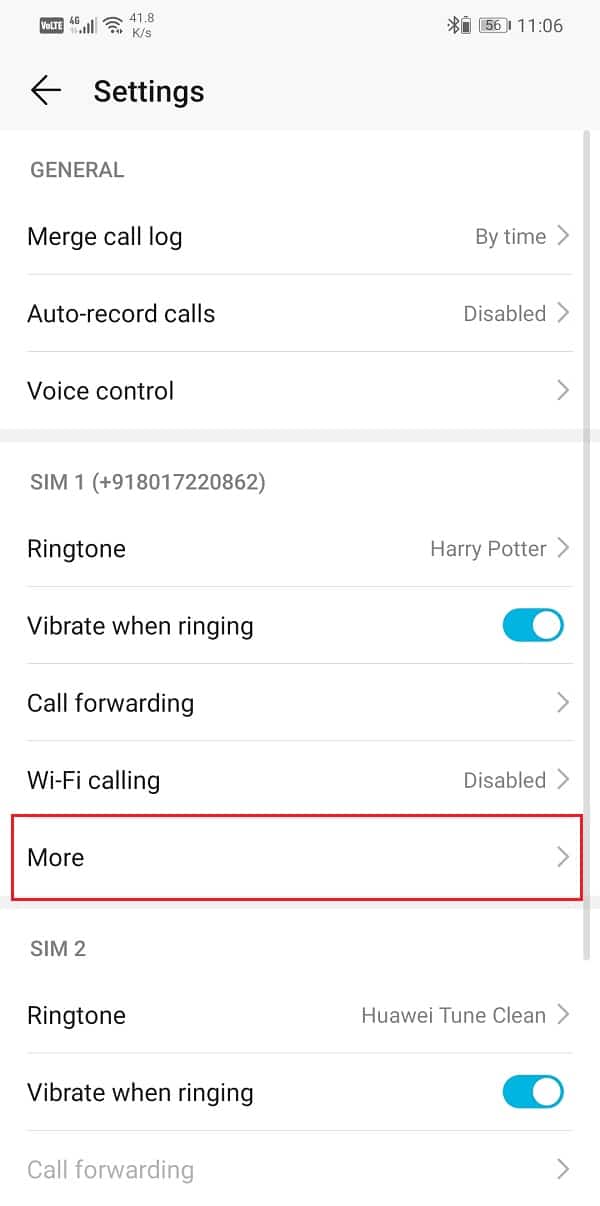
6. Après cela, sélectionnez l' option Messagerie vocale .(Voicemail)
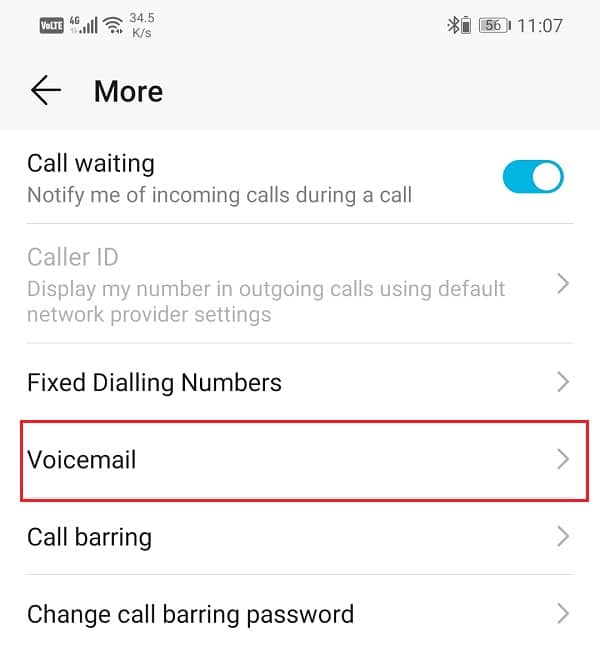
7. Ici, appuyez sur l' option Fournisseur de(Service) services et assurez-vous que l' option "Mon fournisseur de réseau"(“My network provider”) est sélectionnée(selected) .
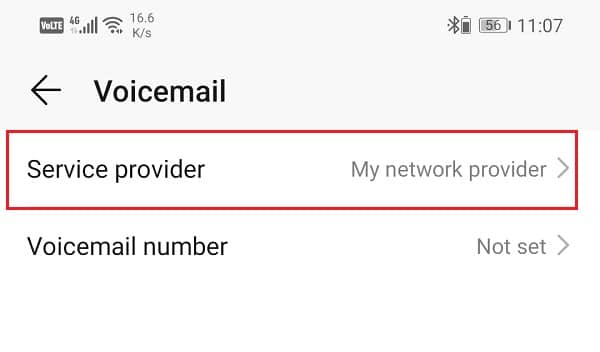
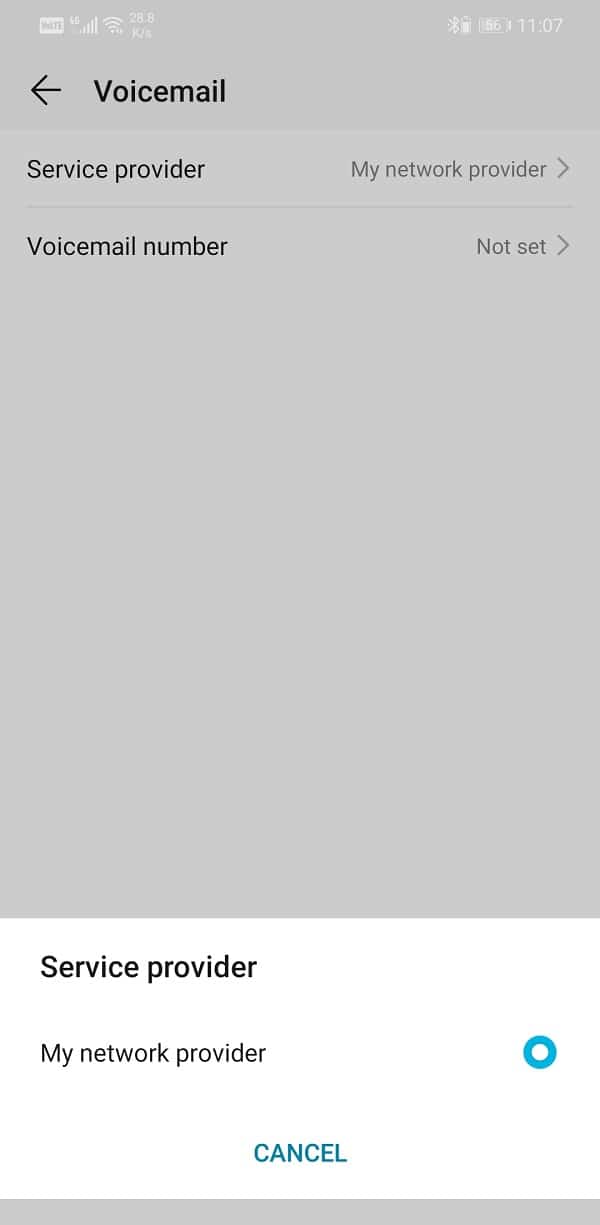
8. Appuyez maintenant sur l' option Numéro de messagerie vocale et (Voicemail)entrez le numéro de messagerie vocale qui vous a été fourni par votre opérateur.(enter the voicemail number provided to you by your carrier.)
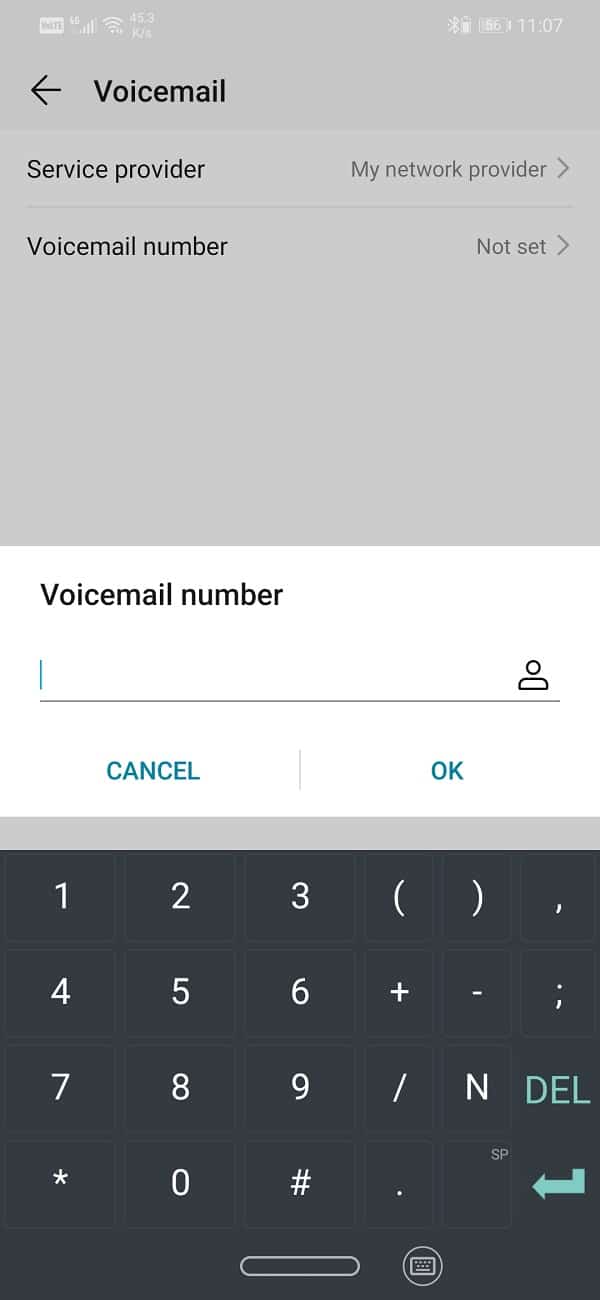
9. Votre numéro de messagerie vocale(voicemail number) sera mis à jour et activé(activated) .
10. Quittez maintenant les paramètres et ouvrez votre application Téléphone(Phone app) ou composeur(dialer) sur votre appareil.
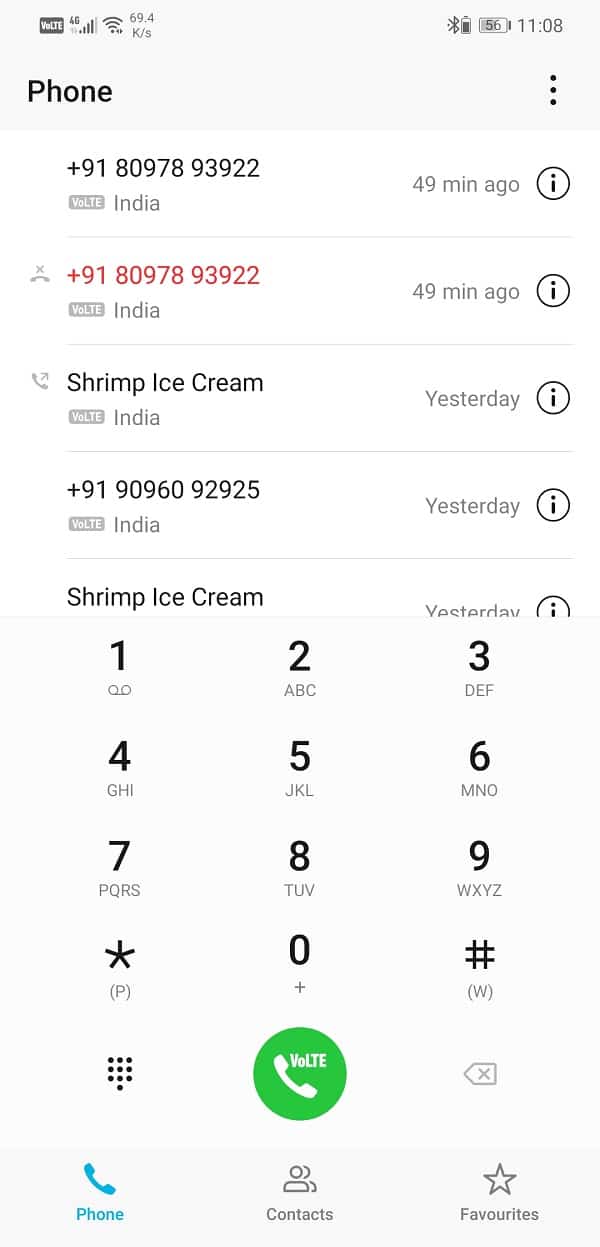
11. Appuyez longuement sur la touche Une et votre téléphone appellera automatiquement votre numéro de messagerie vocale(Tap and hold the One key, and your phone will automatically call your voicemail number) .
12. Vous devrez maintenant fournir un code PIN ou un mot de passe(PIN or password) fourni par votre opérateur.
13. Cela lancera la phase finale de configuration de votre messagerie vocale(Voicemail) . La première chose que vous devez faire est de prononcer votre nom lorsque vous y êtes invité. Cela sera enregistré et sauvegardé.
14. Après cela, vous devez définir un message d'accueil. (set a greeting message.)Vous pouvez utiliser n'importe lequel des messages par défaut ou même enregistrer un message personnalisé pour votre messagerie vocale.
15. Les étapes finales d'édition peuvent différer pour différentes compagnies de transport. Suivez les instructions, puis votre messagerie vocale(Voicemail) sera configurée et activée sur votre appareil Android .
Lisez également: (Also Read:) Comment réparer la rotation automatique ne fonctionne pas sur Android(How to Fix Auto-Rotate Not Working on Android)
Méthode 2 : Comment configurer Google Voice(Method 2: How to Set Up Google Voice)
Google propose également des services de messagerie vocale. Vous pouvez obtenir un numéro Google officiel qui peut être utilisé pour recevoir ou passer des appels. Ce service n'est pas disponible dans tous les pays pour le moment. Cependant, dans les pays où cette option est disponible, elle peut être utilisée comme alternative à la messagerie vocale de l'opérateur.
Google Voice est meilleur que le service de messagerie vocale fourni par votre opérateur à plusieurs égards. Il offre plus d'espace de stockage et est également plus sécurisé. En plus de cela, plusieurs autres fonctionnalités intéressantes font de Google Voice un choix populaire. Il vous permet d'accéder à vos messages vocaux par SMS, e-mail et également au site officiel de Google Voice(It allows you to access your voicemails via SMS, email, and also the official website for Google Voice) . Cela signifie que vous pouvez accéder à vos messages même si vous n'avez pas votre mobile avec vous. Une autre fonctionnalité intéressante de Google Voice est que vous pouvez configurer différents messages d'accueil personnalisés pour des contacts distincts. La première chose dont vous avez besoin pour cela est un numéro Google ainsi qu'un compte Google actif.(Google number along with an active Google Account.)
Comment obtenir un numéro Google(How to Get a Google Number)
Pour utiliser Google Voice , vous devez disposer d'un numéro Google . Le processus est assez simple et ne prend que quelques minutes pour obtenir un nouveau numéro. La seule condition préalable est que le service soit disponible dans votre pays. Sinon, vous pouvez essayer d'utiliser un VPN et voir si cela fonctionne. Suivez les étapes ci-dessous pour obtenir un nouveau numéro Google(Google Number) .
1. La première chose que vous devez faire est d'ouvrir ce lien(link) sur un navigateur Web, et cela vous mènera au site officiel de Google Voice .
2. Connectez-vous maintenant à votre compte Google(login to your Google account) et suivez les instructions à l'écran pour obtenir un nouveau numéro Google(get a new Google number) .
3. Après cela, cliquez sur l' option "Je veux un nouveau numéro" .(“I want a new number”)
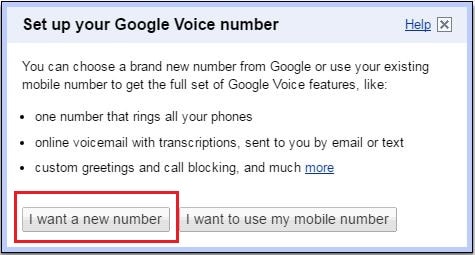
4. La boîte de dialogue suivante vous présentera une liste des numéros Google disponibles(list of available Google numbers) . Vous pouvez entrer votre indicatif régional ou votre code postal(ZIP) pour des résultats de recherche optimisés.

5. Sélectionnez un numéro que vous aimez et appuyez sur le bouton Continuer .(Continue)
6. Après cela, vous devrez configurer un code PIN de sécurité à 4 chiffres(4-digit security PIN code) . Saisissez le code PIN(PIN code) de votre choix puis cliquez sur le bouton Continuer(Continue) . Assurez(Make) -vous de cocher la case à côté de "J'accepte les conditions d'utilisation et la politique de confidentialité de Google Voice"(“I accept Google Voice’s Terms and Privacy Policy”) avant cela.
7. Maintenant, Google vous demandera de fournir un numéro de transfert(Forwarding number) . Toute personne qui appelle votre numéro Google(Google Number) sera redirigée vers ce numéro. Entrez pour présenter le numéro de téléphone comme numéro(present the phone number) de transfert et appuyez sur le bouton Continuer .(Continue)
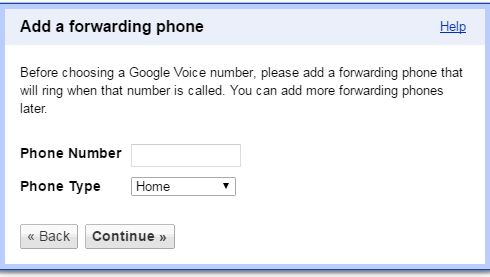
8. La dernière étape de vérification implique un appel automatique à votre numéro Google pour vérifier s'il fonctionne ou non.
9. Appuyez sur le bouton Appelez-moi maintenant(Call Me Now button) et vous recevrez un appel sur votre appareil Android . Acceptez-le et entrez le code qui s'affiche sur votre écran lorsque vous y êtes invité.

10. Votre appel sera alors automatiquement déconnecté et votre numéro de messagerie vocale(Voicemail) sera vérifié.
A lire également : (Also Read:) Correction de l'impossibilité d'ouvrir les contacts sur un téléphone Android(Fix Unable to open Contacts on Android Phone)
Comment configurer Google Voice et la messagerie vocale sur votre appareil Android(How to Set-up Google Voice and Voicemail on your Android Device)
Une fois que vous avez acquis et activé un nouveau numéro Google(Google Number) , il est temps de configurer le service Google Voice et Voicemail sur votre appareil Android . Vous trouverez ci-dessous un guide étape par étape pour configurer le service Google Voice sur votre téléphone.
1. La première chose que vous devez faire est d'ouvrir Google Playstore et d' installer(install) l' application Google Voice(Google Voice app) sur votre appareil.
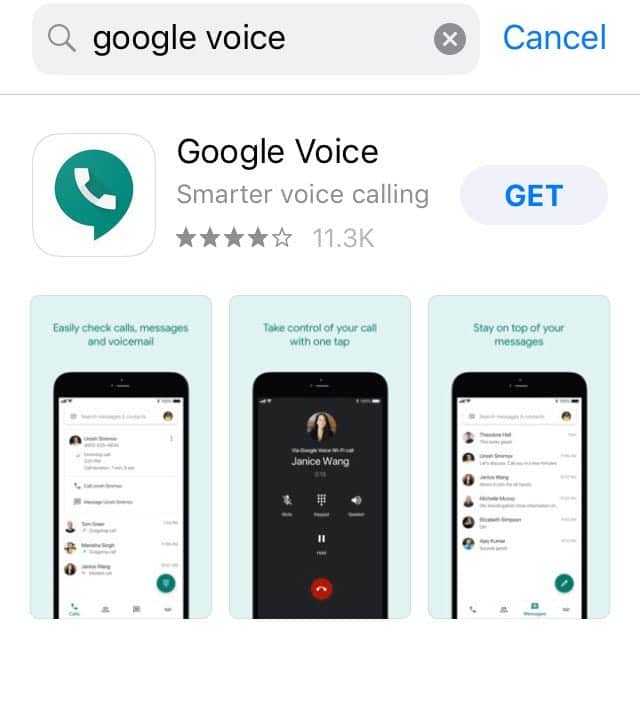
2. Après cela, ouvrez l'application et appuyez sur le bouton Suivant(Next) pour accéder à la page de connexion.
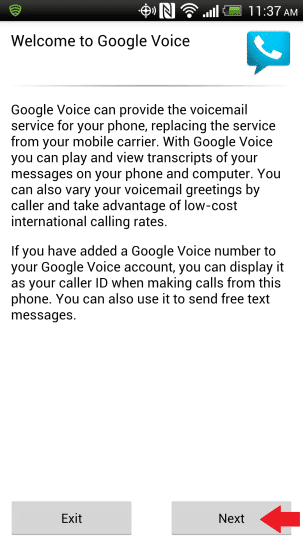
3. Ici, connectez-vous à votre compte Google(sign in to your Google Account) et continuez à suivre les instructions à l'écran Voix(Voice) . Continuez(Keep) à appuyer sur le bouton Suivant au fur et à mesure que vous y êtes invité.
4. Maintenant, il vous sera demandé de choisir comment vous souhaitez utiliser Google Voice pour passer des appels. Vous avez la possibilité de passer tous les appels, pas d'appels, uniquement des appels internationaux, ou d'avoir le choix à chaque fois que vous passez un appel.
5. Sélectionnez l'option qui vous convient et cliquez sur le bouton Suivant(Next) .
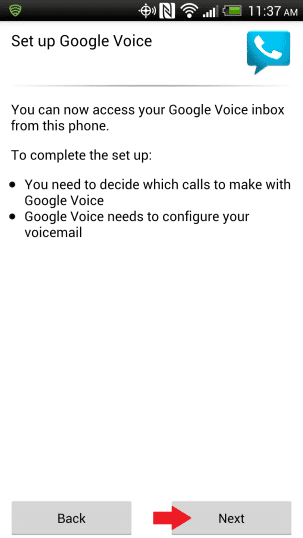
6. La section suivante vous permet de configurer votre messagerie vocale(voice mail) . Cliquez sur le bouton Suivant(Next) pour commencer le processus.
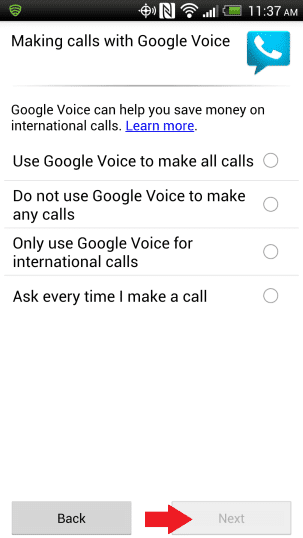
7. Dans l' écran Configurer la messagerie vocale(Setup Voicemail) , appuyez sur l' option Configurer . (Configure)Un menu contextuel apparaîtra à l'écran, vous demandant de changer le service de messagerie vocale(Voicemail) préféré de votre opérateur pour Google Voice.
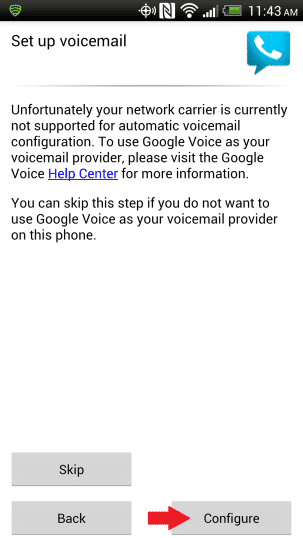
8. Faites cela et votre configuration Google Voice sera terminée.(Google Voice set up will be complete.)
9. Votre boîte de réception affichera maintenant tous vos messages vocaux et vous pourrez les écouter en appuyant simplement sur n'importe quel message individuel.
10. La dernière partie implique la configuration et la personnalisation des paramètres de Google Voice , et cela sera abordé dans la section suivante.
Comment configurer Google Voice(How to Configure Google Voice)
Configurer Google Voice signifie finaliser différents paramètres et personnaliser votre service de messagerie vocale(Voicemail) . Il s'agit principalement de configurer un nouveau message d'accueil pour vos appelants. Comme il s'agit de votre première fois, nous vous guiderons tout au long du processus, une étape à la fois.
1. Tout d'abord, ouvrez votre navigateur sur un ordinateur et rendez-vous sur le site officiel de Google Voice .
2. Ici, connectez(sign) -vous à votre compte Google(Google Account) .
3. Après cela, cliquez sur le bouton Paramètres(Settings) en haut à droite de l'écran.
4. Allez maintenant dans l' onglet Messagerie vocale et SMS(Voicemail and Text tab) .
5. Ici, cliquez sur le bouton Enregistrer un nouveau message d'accueil(Record new greeting button) .
6. Saisissez un nom(Enter a name) pour enregistrer ce message audio enregistré et cliquez sur le bouton Continuer(Continue) . Ce sera le titre de votre fichier de salutation.
7. Après cela, vous recevrez un appel automatisé sur votre appareil Android . Veuillez(Please) le prendre et prononcer votre message d'accueil lorsque vous y êtes invité.
8. Ce message d'accueil sera enregistré et mis à jour dans la ligne Message d'accueil de la messagerie vocale(Voicemail Greeting) . Vous pouvez jouer et écouter et réenregistrer si vous n'êtes pas satisfait du résultat.
9. Google Voice vous permet également de modifier d'autres paramètres tels que le code PIN(PIN) , le transfert d'appel, les notifications, les transcriptions, etc. N'hésitez(Feel) pas à explorer les différentes fonctionnalités de personnalisation disponibles dans les paramètres de Google Voice .
10. Une fois que vous avez terminé, quittez les paramètres(Settings) et votre service de messagerie vocale(Voicemail) sera opérationnel.
Méthode 3 : configurer la messagerie vocale à l'aide d'applications tierces Android (Method 3: Set up Voicemail using Android third-party apps )
Pour écouter les messages enregistrés sur la messagerie vocale de votre opérateur, vous devez appeler un numéro et tous vos messages seront lus un par un. Cela peut être gênant, surtout lorsque vous essayez de rechercher un message spécifique et que vous devez parcourir toute la liste pour l'écouter.
Une meilleure alternative consiste à utiliser une application tierce qui offre des services de messagerie vocale visuelle(Visual Voicemail) . Une application de messagerie vocale visuelle a une boîte de réception séparée où les messages vocaux peuvent être vus. Vous pouvez faire défiler la liste des messages et lire uniquement ceux qui vous intéressent. Certains appareils Android ont même une application de messagerie vocale visuelle(Visual) intégrée . Google Voice est lui-même un service de messagerie vocale visuelle. Toutefois, si votre appareil n'en possède pas et que Google Voice n'est pas pris en charge dans votre région, vous pouvez utiliser l'une des applications de messagerie visuelle répertoriées ci-dessous.(Visual)
1. HulloMail
HulloMail est une excellente application de messagerie vocale visuelle(Visual Voicemail) disponible pour les utilisateurs d' Android et d'iPhone. Une fois que vous vous êtes inscrit et que vous avez configuré HulloMail , il commencera à prendre vos messages et à les stocker dans la base de données de l'application. Il fournit une interface simple et soignée pour accéder à tous vos messages vocaux. Ouvrez la boîte de réception(Inbox) et vous verrez tous vos messages triés par date et heure. Vous pouvez faire défiler la liste et sélectionner n'importe quel message que vous souhaitez lire.
L'application est à l'origine gratuite et vous permet d'accéder et de lire vos messages vocaux(Voicemails) . Cependant, il existe une version premium payante qui apporte une variété de fonctionnalités supplémentaires intéressantes à la table. Vous bénéficiez d'un espace de stockage cloud illimité pour vos messages pour les débutants, et vous obtenez également des transcriptions en texte intégral. Vous pouvez également rechercher un message spécifique à l'aide de mots clés que l'application exécute par rapport aux transcriptions textuelles. Cela facilite la recherche du message que vous recherchez. Sans oublier que la version premium élimine également toutes les publicités et améliore considérablement l'expérience utilisateur.
2. YouMail
YouMail est une autre application de messagerie vocale tierce utile et intéressante qui vous permet d'accéder à vos messages vocaux à partir de plusieurs appareils. Si votre appareil ne prend pas en charge la messagerie vocale(Voicemail) , vous pouvez toujours accéder à vos messages enregistrés à partir d'un ordinateur. Semblable à HulloMail , il est disponible pour Android et iOS.
Tout ce que vous avez à faire est de télécharger l'installation de l'application sur votre appareil et de créer un nouveau compte. Définissez maintenant YouMail comme application ou service de messagerie vocale(Voicemail) par défaut , et il commencera à prendre des messages pour vous. Vous pouvez accéder à ces messages depuis la boîte de réception de l'application ou depuis un ordinateur. Visitez le site officiel de YouMail et connectez-vous à votre compte. Ici, sous Messages récents(Recent Messages) , vous trouverez vos derniers messages vocaux(Voicemails) . Vous pouvez lire n'importe lequel d'entre eux en appuyant simplement sur le bouton Lecture(Play) à côté des messages. Il existe également une section Boîte(Inbox) de réception séparée , où vous trouverez tous vos messages vocaux(Voicemails) . YouMail vous permet de transférer, enregistrer(Save), Supprimer(Delete) , prendre des notes, Bloquer(Block) et Relayer(Relay) vos messages si vous le souhaitez depuis la Boîte(Inbox) de réception .
En plus de fournir des services de messagerie vocale(Voicemail) , il vous aide également à bloquer les télévendeurs, les appels automatisés et les appelants indésirables. Il élimine automatiquement les appelants indésirables et rejette les appels entrants de leur part. Il a un dossier de courrier indésirable séparé pour les appels indésirables, les messages et les messages vocaux. Cela aussi, a une version professionnelle payante qui fournit des fonctionnalités telles qu'une messagerie vocale unifiée pour plusieurs téléphones, l'enregistrement de messages, la configuration de messages d'accueil personnalisés, des réponses automatiques et le routage des appels.
3. InstaVoice
La meilleure chose à propos d' InstaVoice est son interface, qui est très similaire à votre application de messagerie. Il vous permet d'organiser et de trier facilement vos messages vocaux entrants. Vous pouvez choisir comment répondre à un message vocal particulier. Vous pouvez soit envoyer un message texte simple, une note vocale enregistrée, un fichier multimédia ou une pièce jointe, soit leur passer un appel. L'application priorise automatiquement les messages et les appels manqués des contacts importants. Il vous permet également d'envoyer des messages de réponse à vos contacts via l' application SMS native de votre appareil .
L'application est gratuite et offre un stockage illimité pour enregistrer les messages et les messages vocaux. Vous êtes libre d'accéder à vos messages vocaux à partir de n'importe quel appareil que vous voulez. Une copie de ces messages est également disponible sur votre messagerie. De plus, une version premium payante est également disponible. Il vous permet d'utiliser un seul compte pour plusieurs numéros de téléphone. Les transcriptions textuelles(Text) des messages vocaux sont une autre fonctionnalité supplémentaire que vous pouvez trouver dans la version Premium .
Recommandé : (Recommended: )Comment débloquer un numéro de téléphone sur Android(How to Unblock a Phone Number on Android)
Nous espérons que ces informations vous seront utiles et que vous avez pu configurer la messagerie vocale sur votre téléphone Android(set up voicemail on your Android phone) . La messagerie vocale(Voicemail) occupe une place importante dans votre vie depuis très longtemps. Même à l'ère des smartphones et des téléphones portables, les messageries vocales(Voicemail) sont très pertinentes. Parfois, lorsqu'il n'est pas possible de répondre à un appel, une messagerie vocale peut nous aider à recevoir le message plus tard, à un moment plus pratique. Vous pouvez soit utiliser le service de messagerie vocale(Voicemail) fourni par l'opérateur par défaut , soit choisir parmi de nombreuses applications et services de messagerie vocale visuelle. Essayez plusieurs options et voyez celle qui vous convient le mieux. Si vous dépendez trop de la messagerie vocale(Voicemail) , vous pouvez même envisager les services premium payants de certaines applications de messagerie vocale visuelle tierces.
Related posts
Comment Access Voicemail Messages sur Android phone
Comment réparer la messagerie vocale qui ne fonctionne pas sur Android
Comment Setup Roadrunner Email pour Android (Steps à Configure)
Fix Unable à Download Apps sur Your Android Phone
3 Ways Pour mettre à jour Google Play Store [Force Update]
Comment restaurer Deleted App Icons sur Android
Comment faux GPS Location sur Android
Comment booster Wi-Fi signal sur Android Phone
Comment ajouter Music à votre Facebook Profile
Comment 08451444 (2021)
5 Ways à Access Blocked Sites Internet sur Android Phone
Comment améliorer GPS Accuracy sur Android
Comment supprimer un Virus à partir d'un Android Phone (Guide)
Comment désactiver Sound dans Chrome (Android)
Comment faire du Record WhatsApp Video and Voice calls?
Comment View Saved WiFi Passwords sur Windows, Mac OS, iOS & Android
Comment Redimensionner Keyboard sur Android Phone
Comment charger votre Android Phone Battery Faster
Comment Fix Slow Charging sur Android (6 Easy Solutions)
Comment Fix Outlook ne synchronisation pas sur Android
