Empêchez la souris de cliquer ou de sélectionner automatiquement lorsque vous survolez dans Windows 10
Dans cet article, nous vous montrerons ce que vous devez faire pour empêcher la souris de cliquer ou de sélectionner automatiquement lorsque vous survolez un lien hypertexte ou une fenêtre, sans cliquer dessus, dans Windows 10 .

Empêcher(Stop) la souris de cliquer ou de sélectionner automatiquement
Pour empêcher la souris de cliquer ou de sélectionner automatiquement lorsque vous survolez une fenêtre, vous pouvez essayer la suggestion suivante :
Vérifiez les paramètres d'accessibilité de la souris(Mouse Accessibility)
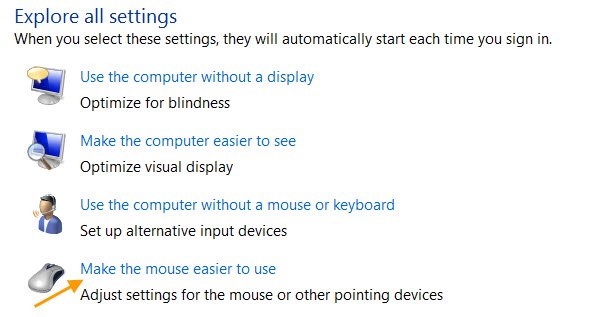
- Ouvrir le panneau de configuration
- Sélectionnez Options d'ergonomie.
- Cliquez sur Rendre la souris plus facile à utiliser(Make the mouse easier to use) .
- Localisez la section Faciliter la gestion des fenêtres(Make it easier to manage windows)
- Décochez Activer une fenêtre en la survolant avec la souris(Activate a window by hovering over it with the mouse) .
- Cliquez sur Appliquer/OK et Quitter.

Maintenant, si vous voyez, une fenêtre ouverte sera activée, lorsque vous déplacerez simplement le pointeur de votre souris dessus.
REMARQUE(NOTE) : certaines personnes ont signalé que le problème ne se produit que si vous avez activé l' option Un seul clic pour ouvrir l'élément(Single-click to open item) (Single-click to open item ) sous l' onglet File Explorer Options > General

Donc, vous voudrez peut-être également désactiver cela et vérifier.
Si ce qui précède ne vous aide pas, essayez ce qui suit :
- Vérifiez la souris sur un autre système. Peut-être que le matériel est défectueux.
- Testez la souris sur plusieurs programmes. Peut-être qu'un programme particulier crée des problèmes.
- Mettre à jour ou réinstaller les pilotes de souris et tactiles
- Exécutez l'utilitaire de résolution des problèmes matériels
- Réinitialiser les paramètres du pavé tactile(Reset Touchpad settings)
- Baisser la sensibilité du pavé tactile(Lower the Touchpad Sensitivity)
- Résoudre les problèmes dans l'état de démarrage minimal(Troubleshoot in Clean Boot State) .
Lectures associées :(Related reads:)
- La souris Windows 10 clique deux fois automatiquement(Windows 10 mouse clicks twice automatically)
- Comment activer une fenêtre en la survolant avec votre souris.(How to activate a window by hovering over it with your mouse.)
Related posts
Emulate Mouse clics en positionnant le curseur à l'aide Clickless Mouse dans Windows 10
Comment désactiver inactif Scrolling dans Windows 10
Comment changer Mouse Hover Time dans Windows 10
Control Mouvement de la souris entre plusieurs moniteurs dans Windows 10
Comment restreindre Mouse Cursor à une partie spécifique de l'écran Windows 10
Best gratuit Barcode Scanner software pour Windows 10
Stop Automatic Driver Downloads sur Windows 10
Comment désactiver les sauvegardes pour Feature Updates sur Windows 10
Win Update Stop: Désactiver Windows Updates sur Windows 10
La souris et le clavier ne fonctionnent pas sous Windows 10 [RÉSOLU]
Ashampoo WinOptimizer est un logiciel libre pour optimiser Windows 10
PicsArt offres Custom Stickers & Exclusive 3D Editing sur Windows 10
Watch TV numérique et écouter Radio sur Windows 10 avec ProgDVB
Fix Mouse Scroll ne fonctionne pas dans Start Menu sur Windows 10
Un guide complet des paramètres de la souris dans Windows 10
Comment réparer le bégaiement de la souris sur Windows 10
Activer Enhanced Anti-Spoofing dans Windows 10 Hello Face Authentication
La souris continue de double-cliquer ? 9 correctifs à essayer
Comment ouvrir les fichiers .aspx sur l'ordinateur Windows 10
Fix Mouse Scroll ne fonctionne pas sur Windows 10
