Rouvrir les dossiers, fichiers, programmes et fenêtres récemment fermés
Il existe des moyens simples de rouvrir les onglets de navigateur fermés dans la plupart des navigateurs Web , si vous les fermez accidentellement. Mais il n'y a aucun moyen de rouvrir les dossiers, fichiers et autres fenêtres dans Windows 11/10/8/7 , si vous les fermez accidentellement. Mais il existe trois logiciels gratuits, qui vous permettront de les rouvrir rapidement.
Rouvrir(Reopen) les dossiers, fichiers et applications récemment fermés
Vous disposez de 3 outils gratuits qui peuvent vous aider à rouvrir des fichiers, dossiers ou programmes récemment fermés :
- Outil GoneIn60s
- AnnulerFermer
- Réouvrir l'outil.
1] Outil GoneIn60s
GoneIn60s est un autre logiciel gratuit d'une heure qui vous permet de faire la même chose. Il vous aide à récupérer les applications fermées.
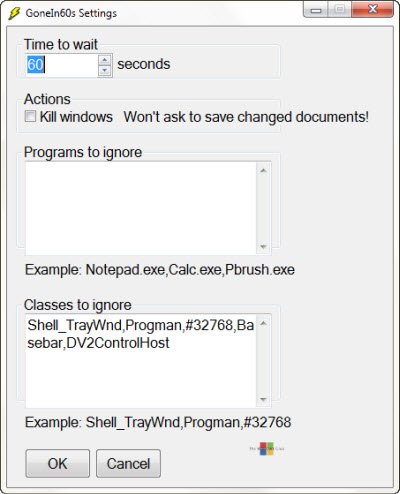
Une fois que vous avez exécuté l'outil, son icône restera dans la zone de notification. Pour récupérer et rouvrir une fenêtre accidentellement fermée, faites un clic droit sur l'icône et sélectionnez le fichier que vous souhaitez rouvrir. Pour tout récupérer, double-cliquez simplement sur l'icône.
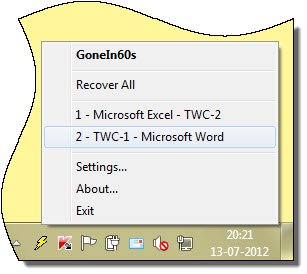
Caractéristiques:(Features:)
Vous pouvez télécharger GoneIn60s à partir d' ici(here)(here) .
2] AnnulerFermer
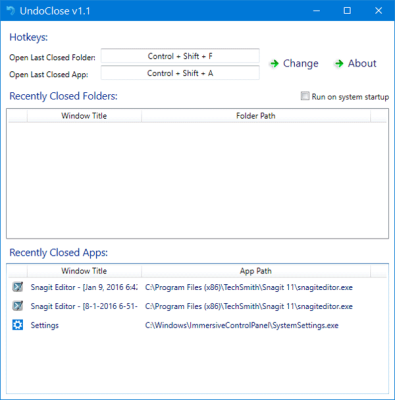
UndoClose pour Windows vous permettra de rouvrir les dossiers, fichiers et fenêtres de logiciels récemment fermés. Il vous permet de le faire en utilisant des raccourcis clavier.
3] Outil de réouverture
ReOpen est une application portable gratuite qui se trouve dans votre zone de notification et vous permet de rouvrir des fichiers, dossiers et programmes récemment fermés avec un raccourci clavier, dans Windows .

Pour que le moniteur automatique fonctionne, les paramètres d'affichage des options de dossier de l'explorateur(Explorer Folder Options View Settings) doivent avoir « Afficher le chemin complet dans la barre de titre(Display the full path in the Title Bar) » et, si disponible, « Afficher le chemin complet dans la barre d'adresse(Display the full path in the Address Bar) » cochées.
Toujours dans Windows XP , assurez-vous que, sous Afficher les barres(View Toolbars) d'outils , la barre d' adresse(Address Bar) est activée. Après avoir défini ces options, n'oubliez pas d'appuyer sur le bouton " Appliquer à tous les dossiers(Apply To All Folders) ".
Vous pouvez visiter sa page d'accueil(Home Page) . Mise(Update) à jour – L'outil semble avoir disparu d' Internet .
Related posts
Use Permissions Time Machine pour supprimer File Access est refusé des erreurs
Tridnet: Identify Inconnu file type sans extensions dans Windows
Split & Join Files avec Split Byte, A Free File Splitter & Joiner software
Comment changer Ownership d'un File or Folder dans Windows 11/10
Verify File Integrity avec File Integrity & Checksum Checkers gratuit
FreeFileSync - Compare and Synchronization software gratuit
Déplacer automatiquement les fichiers d'un dossier à un autre dans Windows 10
Différence entre les dossiers Program Files (x86) et Program Files
Ouvrir Multiple Files vous permet d'ouvrir plusieurs fichiers, dossiers, applications, URL à la fois
Stellar Viewer pour PST: Voir le contenu de Outlook PST Files endommagé
Remove Access Denied error lors de l'accès des fichiers ou des dossiers dans Windows
File Blender est un PC GRATUIT portable File Converter software pour Windows 10 PC
GRATUIT Data Recovery Software: Récupérer des fichiers et des dossiers supprimés
Comment prendre possession de Files & Folders dans Windows 10
No Duplicate Warning lorsque Copying or Moving Files et dossiers
Comment réinitialiser File and Folder permissions à la valeur par défaut dans Windows 10
File Monitoring software pour Windows 10 gratuitement
Vide Folder Cleaner: Delete Empty Folders and Files en Windows 10
Comment ouvrir les fichiers PSD sans Photoshop
Le (s) file name serait trop long pour le destination folder
