Comment supprimer Avast de Windows 10
Avast est un antivirus gratuit qui offre une protection de sécurité fiable pour votre PC. Il a beaucoup de fonctionnalités intégrées. Il protège votre PC contre les logiciels malveillants, les logiciels espions et plusieurs virus nuisibles. Mais il n'offre aucune protection de haut niveau contre les ransomwares. Vous pouvez passer à une version premium (payante) pour une sécurité de haut niveau. Il n'est pas seulement disponible pour Windows mais aussi pour Android , Mac et iOS. L' antivirus Avast s'applique uniquement à (Avast)Windows 10 , Windows 7 et Windows 8.1. Vous pouvez utiliser les versions précédentes d'Avast(previous Avast versions) pour d'autres versions de Windows . Cette ancienne version d' Avastn'aura pas les dernières fonctionnalités mais aura les dernières combinaisons de protection contre les logiciels malveillants.
L'antivirus Avast(Avast) est meilleur que les autres programmes antivirus gratuits car il offre des fonctionnalités uniques comme un gestionnaire de mots de passe, un mode de jeu ou un attribut de mode vidéo qui aide à réduire les interruptions indésirables, un scanner Wi-Fi sans fil et un bouclier anti-ransomware pour empêcher l'altération de dossiers désignés. La version Premium d' Avast protège les fichiers essentiels lors d'une attaque de ransomware.
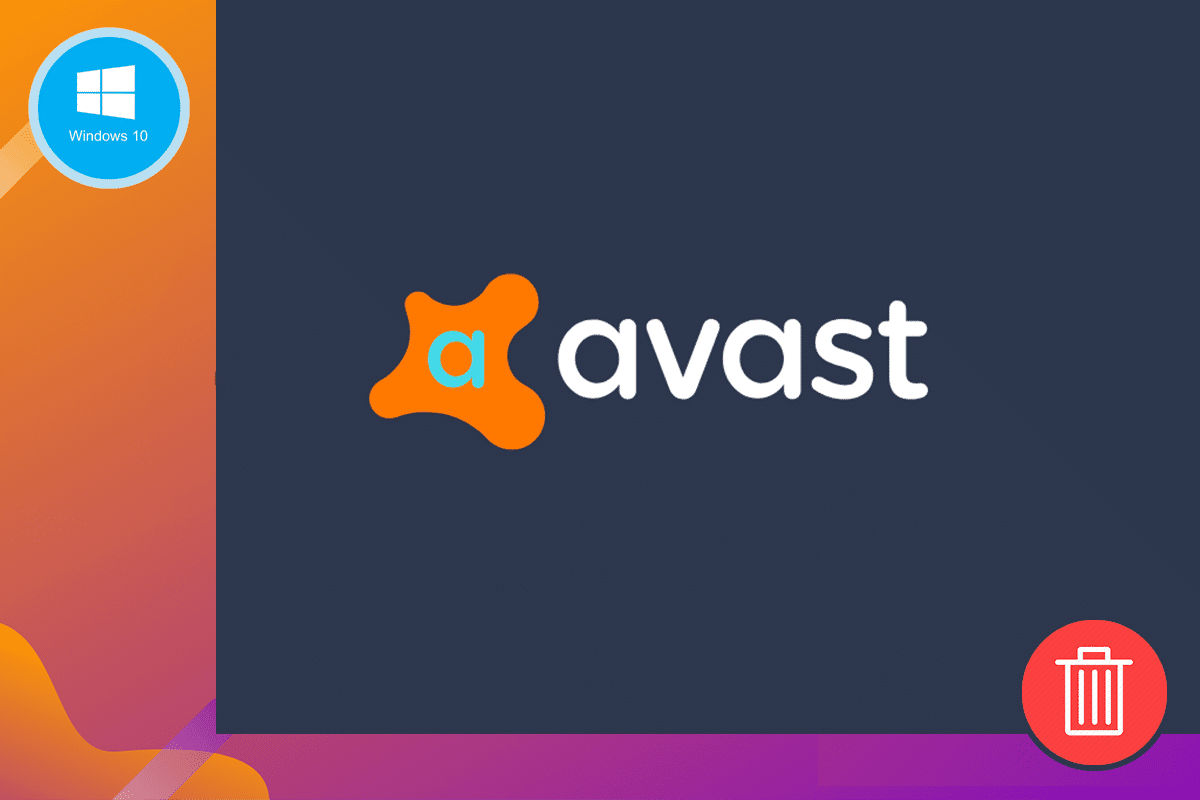
D'un autre côté, Avast prend beaucoup de temps pour analyser votre système ; ainsi, les performances de votre ordinateur ralentissent. Avast ne garantit pas la protection contre les attaques de phishing. Vous devez être très prudent à ce sujet pour les éviter. Il faut parfois des démarrages automatiques lorsque votre système est allumé. De plus, il n'a pas de configuration de pare-feu. Parfois, vous pourriez être ennuyé par la voix d' Avast qui vous dit de mettre à jour le logiciel.
Pour ces raisons, vous aurez peut-être envie de désinstaller Avast et d'installer un nouveau programme antivirus. Ici, vous pouvez apprendre comment supprimer Avast de Windows 10 et désinstaller complètement Avast .
Les méthodes mentionnées ci-dessous s'appliquent également à Windows 8 et Windows 7 .
Comment supprimer complètement Avast de Windows 10(How to Completely Remove Avast from Windows 10)
Méthode 1 : Utiliser les paramètres de votre appareil
1. Ouvrez votre programme antivirus Avast sur votre ordinateur en le recherchant. Lorsque vous l'ouvrez, vous pouvez voir l' option Menu dans le coin supérieur droit. Cliquez(Click) dessus.
2. Une fois que vous appuyez sur Menu , vous pouvez voir une option appelée Paramètres(Settings) .
3. Cliquez sur Paramètres(Settings ) comme indiqué ci-dessous.
4. À gauche de la barre des paramètres(Settings) , sélectionnez l' icône Général .(General )
5. Dans le menu Dépannage , décochez la (Troubleshooting )case Activer l'autodéfense(Enable Self-Defense ) .

6. Une fois que vous avez décoché la case, une invite s'affichera à l'écran pour garantir la tentative de désactivation d' Avast .
7. Cliquez sur OK .
8. Quittez le programme antivirus Avast.
9. Allez dans le menu Recherche suivi de (Search )Paramètres(Settings) .
10. Lancez le Panneau de configuration(Control Panel) et sélectionnez Programmes(Programs) .

11. Sélectionnez Programmes et fonctionnalités(Programs and Features) .
12. Sélectionnez Avast Free Antivirus et cliquez sur Désinstaller(Uninstall) .

13. Continuez en cliquant sur Oui(Yes) à l'invite de confirmation. Selon la taille du fichier d' Avast , le temps nécessaire pour désinstaller les données de l'application sera différent en conséquence.
14. Redémarrez votre système.
Cette méthode sera utile pour désinstaller définitivement l'antivirus Avast de votre système. (Avast)Si vous recherchez des moyens plus rapides, certaines méthodes sont expliquées ci-dessous.
Méthode 2 : supprimer Avast à l'aide de l'outil de désinstallation(Method 2: Remove Avast by using the uninstall tool)
1. Téléchargez l'extension avastclear.exe . Vous pouvez télécharger l' utilitaire de désinstallation d' Avast en visitant ce lien(this link) .
2. Lancez-le en tant qu'administrateur.
3. Démarrez votre système Windows 10 en mode sans échec(Windows 10 system in safe mode) .
4. Entrez le répertoire du programme et le répertoire des données. Si vous ne connaissez pas l'emplacement exact, vous pouvez le laisser tel quel. L'emplacement par défaut sera défini dans ce cas.

5. Cliquez sur Désinstaller(Uninstall) .
6. Attendez(Wait) que la désinstallation soit terminée et redémarrez votre système.
Lire aussi : (Also Read:) Correction de l'erreur Windows ne peut pas trouver Steam.exe(Fix Windows Cannot Find Steam.exe error)
Méthode 3 : Utiliser des applications tierces(Method 3: Use third-party applications)
Vous pouvez utiliser des applications tierces pour désinstaller définitivement Avast du système. Voici quelques démonstrations :
1. Téléchargez et installez CCleaner .
2. Lancez CCleaner puis cliquez sur Outils(Tools) .
3. Une liste des programmes présents sur l'ordinateur s'affichera à l'écran. Vous pouvez sélectionner le programme de votre choix ( Avast ) et cliquer sur Désinstaller( Uninstall) .
4. L'étape suivante consiste à confirmer votre processus de désinstallation. Une fois que vous avez confirmé l'invite, le processus commence.
5. Redémarrez votre système une fois le processus de désinstallation terminé.
6. Allez dans CCleaner et cliquez sur Registre(Registry) . Continuez en cliquant sur Rechercher les problèmes(Scan for Issues) .
7. Une fois que vous avez cliqué dessus, continuez sur les fichiers sélectionnés en cliquant sur Résoudre les problèmes sélectionnés…(Fix selected Issues…) .

8. Assurez-vous de ne pas enregistrer les fichiers de sauvegarde des modifications du registre. Sinon, il ne sera pas possible de supprimer complètement Avast de votre système.
9. Quittez CCleaner.
Méthode 4 : Utiliser l'Éditeur du Registre(Method 4: Use the Registry Editor)
1. Allez dans le menu Rechercher .(Search )
2. Tapez regedit et cliquez sur OK .
3. Accédez à COMPUTER et entrez HKEY_CURRENT_USER .
4. Recherchez le logiciel Avast(Avast Software ) en accédant au champ Logiciel(Software ) .
5. Vous pouvez supprimer le logiciel Avast(Avast Software ) en cliquant dessus avec le bouton droit de la souris.
6. Redémarrez votre système et vérifiez s'il existe toujours dans l' Éditeur du Registre(Registry Editor) .
Ces quatre méthodes différentes montrent comment supprimer Avast de Windows 10 et comment désinstaller complètement Avast de votre système. N'oubliez(Remember) pas qu'après avoir désinstallé Avast de votre système, assurez-vous d'installer un autre programme antivirus sur votre ordinateur. Plusieurs programmes antivirus alternatifs sont plus fiables qu'Avast(Avast) . Un système sans programme antivirus est plus sujet à plusieurs menaces telles que les attaques de sécurité, les attaques de rançongiciels, les attaques de logiciels malveillants et les attaques de phishing.
Assurez-vous toujours qu'un système antivirus fiable est installé sur votre système et qu'il est actif avec une licence appropriée. Si vous avez des questions sur la désinstallation complète d' Avast de votre système, n'hésitez pas à nous les poser dans la section des commentaires.
Recommandé:(Recommended:)
- Qu'est-ce qu'un logiciel malveillant et à quoi sert-il ?(What is Malware and What Does it Do?)
- Correction de la caméra d'un ordinateur portable ne fonctionnant pas sous Windows 10(Fix Laptop Camera Not Working on Windows 10)
- Comment comparer des fichiers dans deux dossiers sur Windows 10(How to Compare Files in Two Folders on Windows 10)
- Comment réparer les éléments de registre cassés dans Windows 10(How to Fix Broken Registry Items in Windows 10)
Nous espérons que cet article vous a été utile et que vous avez pu supprimer Avast de Windows 10(remove Avast from Windows 10) . Si vous avez encore des questions concernant cet article, n'hésitez pas à les poser dans la section des commentaires.
Related posts
Comment Fix Avast Update Stuck sur Windows 10
5 façons de désinstaller complètement Avast Antivirus dans Windows 10
Désactiver Zoom Feature Pinch dans Windows 10
Création d'un Full System Image Backup dans Windows 10 [Le guide ultime]
Comment créer un System Image Backup dans Windows 10
Pourquoi vous devez désactiver Fast Startup dans Windows 10?
Ajouter un Printer dans Windows 10 [GUIDE]
Fix Task Host Window Prevents Shut Down en Windows 10
Activer ou désactiver Administrator Account intégré au Windows 10
Fix Black Desktop Background en Windows 10
Désactiver le User Account Control (UAC) dans Windows 10
Fix Unable à Delete Temporary Files à Windows 10
Nettoyer à l'aide Disk Diskpart Clean Command dans Windows 10
Comment changer Screen Brightness dans Windows 10
Comment exécuter JAR Files sur Windows 10
Comment désactiver Sticky Corners dans Windows 10
Defer Feature and Quality Updates en Windows 10
Comment activer Active Directory dans Windows 10
Comment 08848644 pour Blurry Apps dans Windows 10
Comment désinstaller complètement McAfee à partir de Windows 10
