Comment créer un livret ou un livre avec Microsoft Word
Une brochure est un document papier ou un livret qui donne des informations sur un événement. Leur conception ne nécessite pas de logiciel graphique sophistiqué si vous avez une compréhension de base de Microsoft Word . Le logiciel vous permet de créer des livrets de base qui ont l'air à la fois professionnels et impressionnants. Dans cet article, nous voyons comment créer un livret à l'aide de Microsoft Word .
Microsoft Word propose des paramètres de page prédéfinis pour les livrets qui vous permettent de créer un livret pour un événement ou d'imprimer un projet de livre ambitieux.
Créer une brochure ou un livre avec Word
Lancez 'Microsoft Word'. Ensuite, dans l' onglet MISE EN PAGE(PAGE LAYOUT) , cliquez sur l'icône dans le coin inférieur droit du groupe Mise en page(Page Setup) pour afficher la fenêtre Mise en page .(Page Setup)
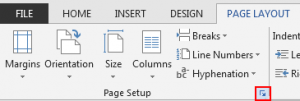
Ensuite, dans l' onglet Marges , sous Pages, modifiez le paramètre «(Margins) Plusieurs(Multiple) pages » en Pliage du livre(Book) . L'orientation passe automatiquement à Paysage(Landscape) .
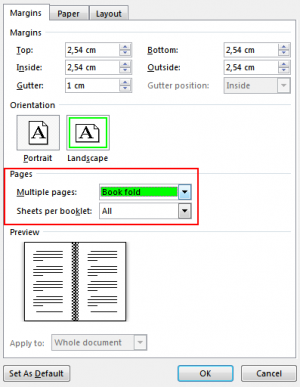
Si la longueur du document est supérieure, il est viable pour vous de le diviser en plusieurs livrets. Pour ce faire, sous « Feuilles(Sheets) par livret », sélectionnez le nombre de pages que vous souhaitez imprimer par livret.
Pour réserver suffisamment d'espace sur le pli intérieur pour la reliure, augmentez la largeur de la gouttière(Gutter) .
Lorsque vous avez terminé, passez à l' onglet Papier et sélectionnez la taille du (Paper)papier(Paper) . Vous pouvez également rendre l'apparence décorative en ajoutant des bordures. Pour cela, accédez à l' onglet Mise en page de la fenêtre (Layout)Mise(Page Setup) en page et choisissez "Bordures" dans la liste des options affichées.
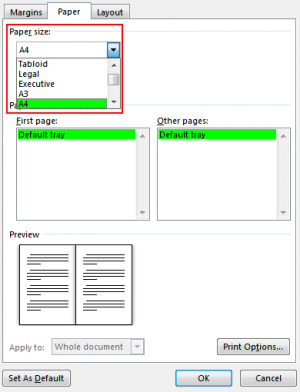
Maintenant, lorsque vous êtes prêt à imprimer le livret, vérifiez les paramètres d'impression et assurez-vous que l'option d'impression recto verso est activée, et retournez les papiers correctement pour que l'impression fonctionne comme prévu.
Si votre imprimante prend en charge l'impression recto verso automatique, sous Paramètres(Settings) , remplacez Imprimer recto(Print One-Sided) par Imprimer recto verso(Sides) . Choisissez l'option Retourner(Flip) les pages sur le bord court pour éviter d'imprimer le verso de chaque feuille à l'envers.
Si votre imprimante ne prend pas en charge l'impression automatique recto verso, sélectionnez l'option "Imprimer manuellement sur les deux faces" et réinjectez les pages dans l'imprimante lorsque vous y êtes invité.
Enfin, appuyez sur le bouton FICHIER(FILE) et sélectionnez l'option "Imprimer".
C'est ainsi que vous pouvez créer un livret ou un livre avec Microsoft Word en quelques minutes.(This is how you can create a booklet or book with Microsoft Word in a few minutes.)
Lisez maintenant(Now read) : Comment créer un livre dans PowerPoint(How to create a Book in PowerPoint) .
Related posts
Comment désactiver les marques Paragraph dans Microsoft Word
Qu'est-ce qu'un ASD file et comment l'ouvrir dans Microsoft Word?
Comment rechercher Online Templates dans Microsoft Word
Fix Error, Bookmark non défini dans Microsoft Word
Comment télécharger gratuitement Page Borders pour Microsoft Word
Comment générer un code-barres avec Microsoft Word
Comment supprimer une page dans Microsoft Word
Comment changer le Paper Size dans Microsoft Word
Microsoft Word tutorial pour les débutants - Guide sur la façon de l'utiliser
Correction de la vérification orthographique ne fonctionnant pas dans Microsoft Word
Comment changer l'orientation de toutes les pages d'un document Microsoft Word
Créer des listes de contrôle avec des cases à cocher et comment les modifier dans Microsoft Word
Comment faire pour démarrer Microsoft Word En Safe Mode
Qu'est-ce que Microsoft Word? - Définition de Techcult
Comment ajouter, Remove or Turn Off Hyperlinks dans Microsoft Word
Comment supprimer une section Break dans Microsoft Word
Comment créer des listes dans Microsoft Word pour Android
Comment faire Small Caps dans Microsoft Word
Microsoft Word a rencontré un problème et doit fermer le Mac
27 meilleures alternatives à Microsoft Word
