Comment charger votre téléphone en mode veille avec le couvercle de l'ordinateur portable fermé
Avec autant de téléphones portables et d'ordinateurs portables dans une famille de nos jours, il n'est pas vraiment possible d'obtenir une prise de courant pour chaque appareil. Si vous constatez qu'il y a une pénurie de prises, un moyen simple consiste à connecter votre smartphone à votre ordinateur portable et à le recharger, même lorsque le couvercle de l'ordinateur portable est fermé. Alors que chaque ordinateur portable « éveillé » peut recharger un téléphone portable, même s'il n'est pas branché sur la prise de courant, c'est différent lorsque le couvercle de l'ordinateur portable est fermé et que l'ordinateur portable passe en mode veille.
Savez-vous que vous pouvez recharger votre téléphone portable en mode veille même lorsque le couvercle de l'ordinateur portable est fermé(charge your mobile phone in sleep mode even when the laptop lid is closed) ? Dans cet article, nous apprendrons comment recharger votre téléphone même lorsque le couvercle de l'ordinateur portable est fermé et nous verrons comment recharger votre téléphone plus rapidement.
Un ordinateur portable charge votre téléphone portable lorsqu'il est allumé et dès que vous fermez le couvercle ou que vous le mettez en veille, la charge s'arrête. Vous ne le savez probablement pas, mais vous pouvez continuer à charger votre téléphone même lorsque le couvercle de votre ordinateur portable est fermé.
Charger le téléphone(Phone) en mode veille(Sleep Mode) avec le couvercle de l'ordinateur portable(Laptop) fermé
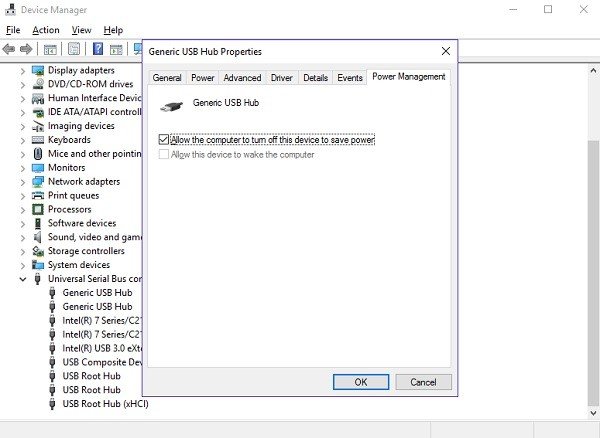
Pour charger un téléphone portable en mode veille avec le couvercle de l'ordinateur portable fermé, sans chargeur, vous devez ouvrir le Gestionnaire de périphériques(Device Manager) et décocher l'option Autoriser l'ordinateur à éteindre cet appareil pour économiser l'énergie(Allow the computer to turn off this device to save power) . Voyons comment le faire en détail.
Tout d'abord, ouvrez le Gestionnaire(Device Manager) de périphériques de votre ordinateur portable. Cliquez avec le bouton droit sur le bouton Démarrer(Start Button) dans Windows 0 et sélectionnez Gestionnaire de périphériques(Device Manager) . Sinon(Else) , tapez "gestionnaire de périphériques" dans la zone de recherche et appuyez sur Entrée(Enter) .
Accédez au contrôleur de bus série universel(Universal Serial Bus Controller ) pour voir une liste des concentrateurs USB racine.
Faites un clic droit sur chacun d'eux et sélectionnez Properties > Power Management onglet Gestion de l'alimentation.
Décochez la case Autoriser l'ordinateur à éteindre cet appareil pour économiser l'énergie(Allow the computer to turn off this device to save power ) .
Cela devrait fonctionner.
Si cette méthode ne vous aide pas, vous devrez probablement vérifier la prise en charge USB dans le (USB)système BIOS de votre ordinateur portable . Sur certains ordinateurs portables , l'USB Wake Support(USB Wake Support) est désactivé par défaut et vous devez l'activer pour charger votre téléphone en mode veille avec le couvercle de l'ordinateur portable fermé.
Conseils pour charger le téléphone plus rapidement
Bien que brancher votre téléphone sur un ordinateur portable ou un ordinateur de bureau soit un moyen très lent de recharger la batterie de votre smartphone , vous pouvez toujours l'obtenir un peu plus rapidement en suivant ces conseils :
- Tous les appareils, y compris les téléphones portables et les tablettes, se rechargent très rapidement lorsqu'ils sont éteints. Éteignez votre téléphone avant de le mettre en charge et voyez la différence.
- Si ce n'est pas le cas, assurez-vous qu'Internet n'est pas activé sur votre téléphone, si vous souhaitez réellement le recharger plus rapidement. Vous pouvez également le mettre en mode avion pour obtenir une charge rapide.
- Les ports USB(USB) d'un PC sont spécifiés à différentes capacités d'alimentation. Alors que USB 1.0 ET 2.0 sont spécifiés à 2,5 W, il est de 4,5 W pour USB 3.0 . Utilisez donc toujours l' USB 3.0 si vous souhaitez recharger votre téléphone plus rapidement.
Il est toujours très important de garder vos appareils correctement chargés pour une meilleure autonomie de la batterie. Découvrez comment optimiser une batterie d'ordinateur portable. (how to optimize a laptop battery. )
Related posts
Windows 10 ne fonctionne pas Sleep | Sleep Mode ne fonctionne pas dans Windows 10
Windows 10 active Sleep Mode au lieu d'un écran de verrouillage
Keyboard and Mouse ne répondra pas après le réveil PC de Sleep Mode
Screen reste noir après le réveil de l'ordinateur de Sleep Mode
Fix Computer Wo ne pas aller à Sleep Mode en Windows 10
Gérer Battery notification Paramètres à l'aide de Registry or Group Policy Editor
Empêcher une souris ou un périphérique USB de sortir Windows du mode veille
Conserve, Extend, Prolong Laptop Battery Life or Power à Windows 10
Comment désactiver Background Sync au serveur lorsque sur Battery Power
Comment changer les paramètres Sleep sur Windows 10
Montrant la charge mais Battery percentage ne pas augmenter
Change Critical Level & Low Level Battery Action en Windows 11/10
Comment réparer le mode veille de Windows 11 ne fonctionne pas
Choisissez la fermeture du couvercle de l'ordinateur portable: Shutdown, Hibernate, Sleep
Meilleures applications Battery monitor, Analytics & Statistiques pour Windows 10
BatteryReport ne fonctionne pas - Erreurs inattendues 0x422, 0xb7, 0x10D2
Découvrez Computer Battery Information avec BatteryInfoView
Désactiver Security Intelligence Updates lors de l'exécution sur Battery Power
Best Laptop Battery Test software & Diagnostic tools pour Windows 10
Comment créer et utiliser un raccourci en mode veille Windows 10/11
