2 façons de bloquer l'accès à Internet pour des applications spécifiques sur iPhone et iPad
La plupart des personnes qui possèdent un iPhone ou un iPad utilisent(iPad use) Internet sur eux, que ce soit pour des applications, des jeux ou simplement pour naviguer sur le Web. Cependant, vous pouvez avoir certaines applications sur votre iPhone que vous ne souhaitez pas connecter à Internet à chaque fois qu'elles le souhaitent. Si vous êtes connecté au WiFi , il n'est pas possible d'empêcher une application d'accéder à Internet. Cependant, il est possible de restreindre l'accès à Internet d'applications spécifiques lorsqu'elles sont connectées à votre réseau mobile. Si vous voulez savoir comment c'est fait, lisez la suite:
REMARQUE :(NOTE: ) Ce guide s'applique à iOS 11.3.1 et a été créé à l'aide d'un iPhone SE. Si vous utilisez une version différente d'iOS, un iPad ou un modèle d'iPhone(iPhone model) différent , nos captures d'écran peuvent être légèrement différentes de ce que vous voyez sur votre écran, mais les étapes à suivre doivent être similaires.
Méthode 1(Method 1) . Restreindre l'accès à Internet(internet access) pour des applications spécifiques, via les paramètres cellulaires
La première chose que vous devez faire est de lancer l' application Paramètres(Settings) sur votre iPhone ou iPad(iPhone or iPad) . Pour ce faire, appuyez sur l' icône Paramètres .(Settings)
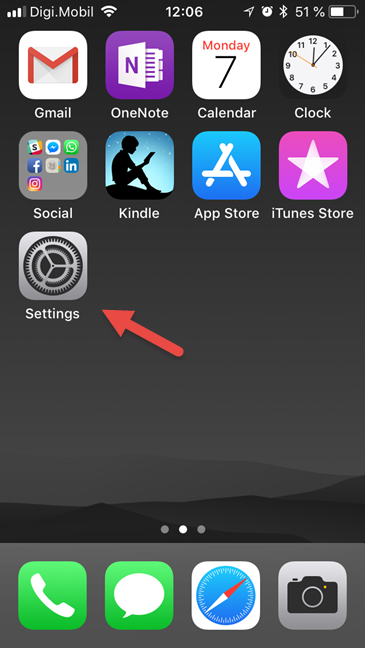
Ensuite, appuyez sur pour ouvrir la catégorie de paramètres Cellulaire .(Cellular )

Dans la section Données cellulaires(Cellular Data) , faites défiler jusqu'à ce que vous trouviez l'application pour laquelle vous souhaitez restreindre l'accès à Internet.
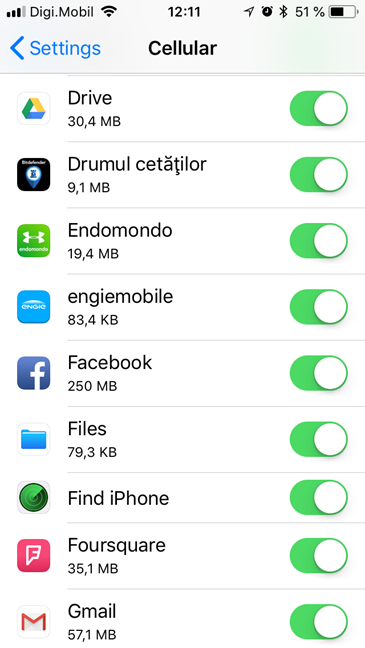
Sur son côté droit, il y a un interrupteur qui, par défaut, devrait être activé. Cela signifie que l'application a accès à Internet via votre connexion cellulaire.
Si vous souhaitez l'empêcher d'utiliser vos données cellulaires, désactivez l'interrupteur.

S'il y a plus d'applications pour lesquelles vous souhaitez restreindre l'accès à Internet, répétez le même processus et désactivez leurs interrupteurs.
Méthode 2(Method 2) . Restreindre l'accès à Internet(internet access) pour des applications spécifiques, en utilisant leurs paramètres
Une autre façon d'obtenir le même résultat consiste à accéder aux paramètres de chaque application pour laquelle vous souhaitez restreindre l'accès à Internet. Dans l' application Paramètres(Settings) , faites défiler vers le bas jusqu'à la section des applications. Appuyez ensuite sur l'application qui vous intéresse.

Sur l'écran des paramètres de cette application, recherchez un commutateur appelé Cellular Data . Par défaut, il devrait être activé, ce qui signifie que cette application a accès à Internet en utilisant vos données mobiles.

Pour l'empêcher d'accéder à Internet lorsque vous êtes connecté aux données mobiles, désactivez le commutateur Données cellulaires .(Cellular Data)

Si vous avez d'autres applications dont vous souhaitez restreindre l'accès à Internet(internet access) , répétez le même processus pour chacune d'entre elles.
Avez(Did) -vous bloqué l'accès à Internet d'applications sur votre iPhone ou iPad(iPhone or iPad) ?
Si vous savez quoi faire, il est facile de restreindre l'accès à Internet(internet access) sur les données mobiles dans iOS. Cependant, nous aurions aimé avoir une option pour bloquer également l'accès à Internet(internet access) via le Wi-Fi . Malheureusement, les iPhones et les iPads ne vous permettent pas de faire cela. Avant de fermer ce guide, dites-nous si vous l'avez trouvé utile et avez bloqué l'accès à Internet(internet access) pour certaines de vos applications. Laissez un commentaire dans la section ci-dessous et discutons-en.
Related posts
Qu'est-ce que les appels Wi-Fi ? Comment utiliser les appels Wi-Fi sur Android et iPhone ?
Comment bloquer les applications sur Android de l'accès à Internet
Comment configurer et utiliser Instant Guard sur les routeurs ASUS Wi-Fi
Les iPhones ont-ils NFC? Comment allumez-vous NFC sur un iPhone?
Comment contrôler à distance votre PC Windows à partir d'Android, à l'aide de Unified Remote
Comment se connecter à votre ASUS router: quatre manières qui fonctionnent
Comment share internet à partir d'un Android smartphone à un PC via USB
12 façons de gérer les onglets dans Microsoft Edge
Comment trouver mon routeur IP address? Le guide complet
Diffusez des médias d'une page Web dans Microsoft Edge vers un écran sans fil avec Miracast
Comment se connecter à un FTP server dans Windows 10, de File Explorer
Facebook oblige les utilisateurs à partager des photos avec une nouvelle application autonome
OneDrive Ne pas synchroniser? 5 façons de forcer OneDrive à synchroniser dans Windows
Comment connecter un Android phone à un réseau Wi-Fi: 3 façons
6 meilleurs créateurs de sonneries en ligne pour votre smartphone
Questions simples : Qu'est-ce qu'un serveur proxy et que signifie-t-il ?
2 façons de surveiller qui accède à vos fichiers et dossiers partagés
Comment localiser votre Android smartphone avec Find My Device
Comment transformer votre Android en hotspot Wi-Fi
Comment utiliser votre iPhone comme point d'accès Wi-Fi
