UniRed est un éditeur de texte qui prend en charge tous les caractères Unicode
Si vous recherchez un éditeur de texte(Text Editor) pour Windows prenant en charge tous les types de caractères Unicode(Unicode) , il y a de fortes chances que vous ayez du mal à trouver un outil suffisamment décent pour vos besoins particuliers. Dans cet esprit, nous sommes allés dans les profondeurs du Web pour trouver quelque chose pour vous. Au cours de notre recherche, nous sommes tombés sur un outil appelé UniRed , un éditeur de texte léger pour les ordinateurs Windows 10 . Il prend en charge tous les types de caractères Unicode(Unicode) et est disponible en anglais(English) et en russe(Russian) . Maintenant, la langue russe(Russian) est la langue par défaut. Par conséquent, vous devrez le changer en anglais(English)après l'installation.
Ce que nous avons ici est un outil idéal pour les développeurs qui doivent utiliser plusieurs types Unicode . ANSI , Unicode 16 bits(Unicode 16-bit) , UTF-8 , Latin , Cyrillic , et plus encore, ils sont tous là, mes amis.
Éditeur de texte UniRed pour Windows
1] Changer la langue en anglais(1] Change language to English)
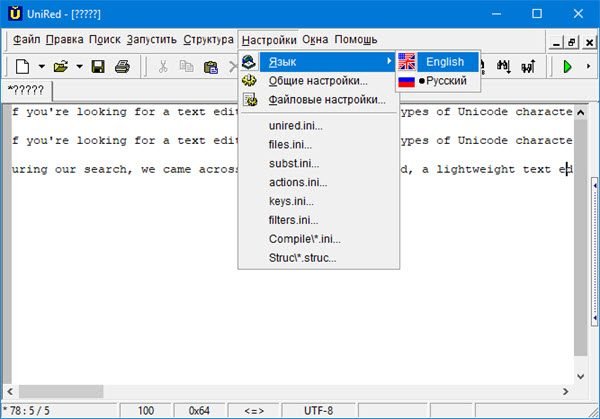
Voici le truc, il n'y a pas d'option pour installer UniRed en anglais(English) par défaut. Une fois l'application opérationnelle, la langue par défaut sera le russe, mais heureusement, cela peut être modifié en quelques clics de souris.
Ce que vous devez faire est de cliquer sur Options, Langue(Language) , puis sélectionnez Anglais(English) dans le menu. Suivez simplement ce que nous avons présenté dans l'image ci-dessus pour mieux comprendre comment procéder, car vous ne savez probablement pas comment parler russe.
2] Modifier(2] Edit)
Maintenant, quand il s'agit d'éditer des documents, eh bien, allez-y et faites votre magie en tapant ce que vous voulez. Mais si vous voulez en faire plus, cliquez simplement sur le bouton Modifier(Edit) , et à partir de là, vous pouvez coller, tout sélectionner, annuler et même changer la taille des textes en minuscules à partir de majuscules, ou vice versa.
La vérification orthographique(Spell) et la mise en forme des paragraphes sont également des options parmi lesquelles l'utilisateur peut choisir. Ainsi, bien que les fonctionnalités ne soient pas très riches, elles sont plus que décentes.
3] Rechercher(3] Search)
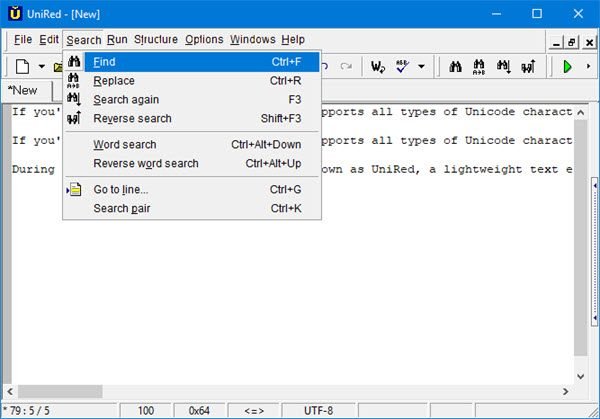
Si vous avez écrit une multitude de textes et que vous envisagez de rechercher une phrase particulière, le faire manuellement reviendrait à chercher une aiguille dans une pile géante de meules de foin. Ce n'est tout simplement pas faisable du tout, par conséquent, ne serait-il pas préférable d'utiliser simplement l' option de recherche à la place ?(Search)
Pour accéder à cette fonctionnalité, cliquez sur l' onglet Rechercher(Search) , puis sélectionnez l'un des outils disponibles. Cliquer sur Rechercher(Find) vous permettra de localiser le mot ou la phrase que vous recherchez. La sélection de Remplacer(Replace) signifie que vous souhaitez remplacer un mot ou une phrase par quelque chose de différent.
Si cela ne suffit pas, vous pouvez accéder directement au numéro de ligne souhaité. Tout est facile à comprendre, et vous savez quoi ? Nous aimons ça.
4] Options
OK, donc la section des options est l'endroit où vous trouverez quelques trucs sympas, du moins de notre point de vue. Comme indiqué ci-dessus, le changement de langue se fait à partir d'ici, mais les utilisateurs peuvent également modifier leurs paramètres de fichier. Ne(Don) modifiez jamais les paramètres du fichier à moins d'avoir une idée de ce que vous faites.
De plus, sous l' onglet Options se trouvent les (Options)paramètres généraux(General Settings) . C'est assez étrange car les paramètres de fichier et les paramètres généraux ont de nouveaux onglets, mais aucun n'est nommé. Nous espérons que le développeur corrigera ce problème dans une future mise à jour, car cela n'a aucun sens.
À partir des Paramètres (Settings)généraux(General) , l'utilisateur peut alors modifier la police de texte par défaut et même le jeu de couleurs.
5] Fenêtres(5] Windows)
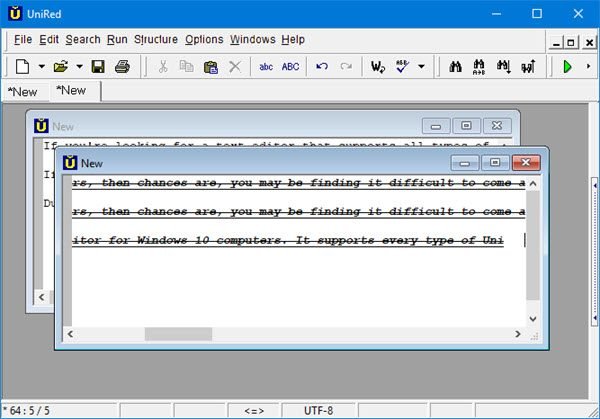
Cette section donnera à l'utilisateur la possibilité de changer la vignette. Vous voulez le changer en horizontal ou vertical ? Pas de problème, Bob , ça peut être fait. Vous voulez plutôt une fenêtre en cascade ? Eh bien, UniRed vous couvre également sur ce front, Bobby boy.
Les gens peuvent même cloner des fenêtres, et d'après ce que nous avons vu, cela crée une copie carbone, et nous aimons vraiment ça.
Vous pouvez télécharger UniRed depuis esperanto.mv.ru .
Related posts
AkelPad est une fonctionnalité Rich Text Editor pour remplacer Notepad dans Windows
SynWrite Editor: Free Text & Source Code Editor pour Windows 10
Comment installer Vim Text Editor sur Windows 10
Jedit est un impressionnant Text Editor pour les programmeurs informatiques
Create images amicales web avec Bzzt! Image Editor pour Windows PC
SnipAway est un Code Editor gratuit pour Windows 10
JAVT est un Speech Recognition and Text à Speech software gratuit
Comment échanger des disques durs dans Windows 10 avec Hot Swap
Best gratuit Barcode Scanner software pour Windows 10
Lingoes est un Text Translator & Dictionary software gratuit pour Windows PC
Comment convertir FLAC au format MP3 file à l'aide de convertisseurs gratuits
Watch TV numérique et écouter Radio sur Windows 10 avec ProgDVB
Junior Icon Editor software Téléchargement gratuit: Create and edit Icons
Alt-Tab Terminator améliore la valeur par défaut Windows ALT-Tab functionality
Icecream Video Editor pour Windows prend en charge la modification vidéo 4K
Partagez des fichiers avec n'importe qui avec Send Anywhere pour Windows PC
Audacity: GRATUIT Digital Audio Editor and Recorder pour Windows 10
Kid3 Music Tag Editor vous permet d'ajouter facilement des balises de musique sur Windows PC
Gimphoto: GRATUIT Photoshop Alternative Photo and Image Editor software
OpenCPN vise à fournir une navigation de qualité sur les mers ouvertes
