Comment imprimer les propriétés du document lors de l'impression d'un document Word
Si vous souhaitez imprimer les propriétés du document lors de l'impression d'un document Word(Word document) , ce didacticiel Microsoft Word(Microsoft Word tutorial) vous aidera. Lors de l'impression de tonnes de documents, il est assez difficile pour quelqu'un de les organiser correctement afin de pouvoir retrouver le même document chaque fois que nécessaire.
Il peut être nécessaire d'ajouter le nom du fichier, le nom de l'auteur, la date de création, l'heure d'impression, etc. pour une raison. Si tel est le cas, vous pouvez utiliser l' option Imprimer les propriétés du document dans (Print document properties)Word au lieu d'utiliser un logiciel tiers.
Si vous utilisez cette option, une page supplémentaire est automatiquement incluse à la fin du document d'origine. Il montre ces détails-
- Nom de fichier
- Annuaire
- Modèle
- Titre
- Matière
- Auteur
- Mots clés
- commentaires
- Date de création
- Changer de numéro
- Dernier enregistrement le
- Dernier enregistrement par
- Temps d'édition total
- Dernière impression le
- Nombre de pages
- Nombre de mots
- Nombre de caractères
Bien que tous les détails ne soient pas visibles, vous pouvez voir la plupart d'entre eux.
Imprimer les propriétés du document(Print Document Properties) lors de l'impression d' un document Word
Pour imprimer les propriétés du document lors de l'impression d' un document Word , procédez comme suit :
- Ouvrez Word sur votre ordinateur.
- Cliquez sur l' option Fichier .(File)
- Sélectionnez Option(Options) .
- Passez à l' onglet Affichage .(Display)
- Cochez la case Imprimer les propriétés du document(Print document properties) .
- Cliquez sur le bouton OK .
- Appuyez sur CTRL+P pour imprimer.
Ouvrez Word sur votre ordinateur et cliquez sur l' option Fichier . (File )Sur la page suivante, cliquez sur le bouton Options qui est visible dans le coin inférieur gauche. Par défaut, vous devriez voir l' onglet Général . (General)Vous devez passer à l' onglet Affichage . (Display )Maintenant, cochez la case Imprimer les propriétés du document et cliquez sur le bouton (Print document properties)OK .
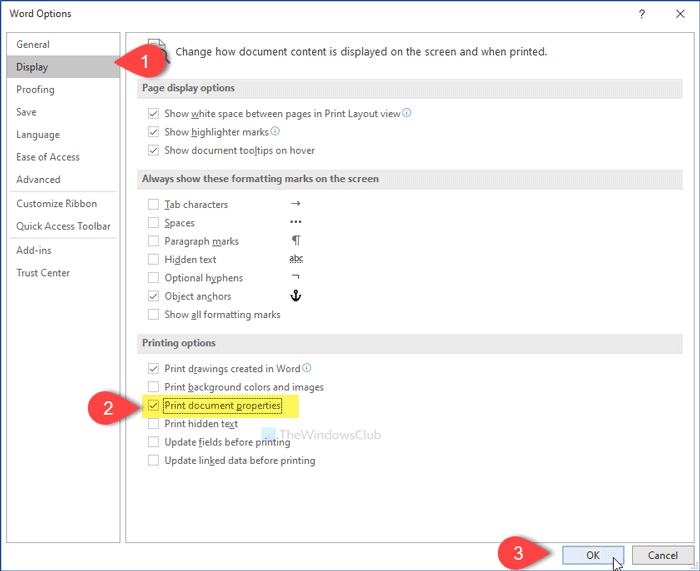
Ensuite, appuyez sur Ctrl+P pour ouvrir le panneau d'impression où vous pouvez apporter les modifications nécessaires selon vos besoins.
Comment imprimer uniquement les propriétés du (Properties)document dans Word
Pour imprimer uniquement les propriétés du document dans Word , suivez ces étapes-
- Ouvrir le document dans Word.
- Cliquez sur File > Print .
- Développez la liste Imprimer toutes les pages(Print All Pages) .
- Sélectionnez Informations sur le document(Document Info) .
- Choisissez une imprimante pour imprimer les informations du document.
Ouvrez le document dans Word et accédez à File > Print . Vous pouvez également appuyer sur Ctrl+P . Après cela, développez le menu déroulant Imprimer toutes les pages et sélectionnez (Print All Pages)Informations sur le document(Document Info) à partir de là.
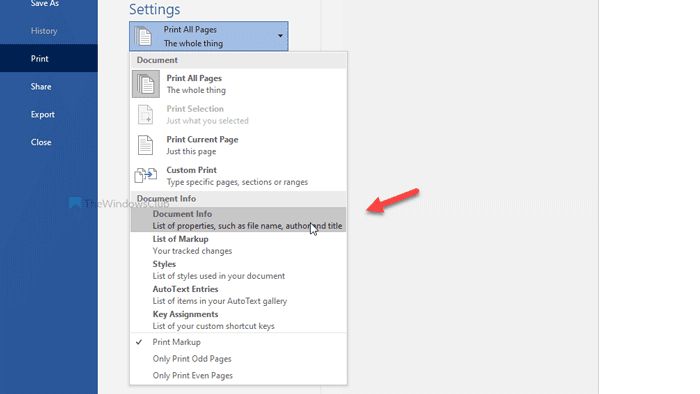
Maintenant, vous pouvez sélectionner une imprimante pour imprimer uniquement les informations sur le document.
C'est tout! J'espère que cela aide.
Related posts
Comment utiliser Quick Parts Document Property feature dans Word
Comment gérer Document Versions dans Word
Comment extraire Images de Word Document sans utiliser de logiciel
Comment afficher et modifier la table Properties dans Word
Comment insérer un Online Video dans un Word Document
Comment extraire Images à partir de Word Document 2021 [Guide]
9 façons d'ouvrir un document Word sans Word
Comment mettre à jour un ancien document Word au dernier format Word
Comment utiliser Rewrite Suggestions dans Word pour Web application
Word n'a pas pu créer le work file, vérifiez la température Environment Variable
Comment insérer un fichier PDF dans un document Word
Comment utiliser Mail Merge pour Letters dans Word
Comment marquer un Document comme Final dans Word
Le fichier ne peut pas être ouvert car il y a des problèmes avec le contenu
Comment insérer Text dans une forme en Word
Comment rechercher Online Templates dans Microsoft Word
Comment enregistrer une page Web dans un document Word rapidement et facilement
Best Invoice Templates pour Word Online pour créer Business Invoices gratuitement
Vérifier tous les hyperliens dans un document MS Word en quelques secondes
Comment supprimer toutes les pauses de section dans Word à la fois
