Faites en sorte que le raccourci de la barre des tâches de l'explorateur ouvre votre dossier favori dans Windows 10
L' icône de raccourci explorer.exe de la barre des tâches de (Taskbar)Windows 10 ouvre par défaut le dossier d' accès rapide . (Quick Access)Nous avons déjà vu comment ouvrir l'Explorateur sur Ce PC au lieu de Accès rapide(make Explorer open to This PC instead of Quick Access) . Dans cet article, je vais vous expliquer comment lui faire ouvrir N'IMPORTE QUEL(ANY) dossier de votre choix.
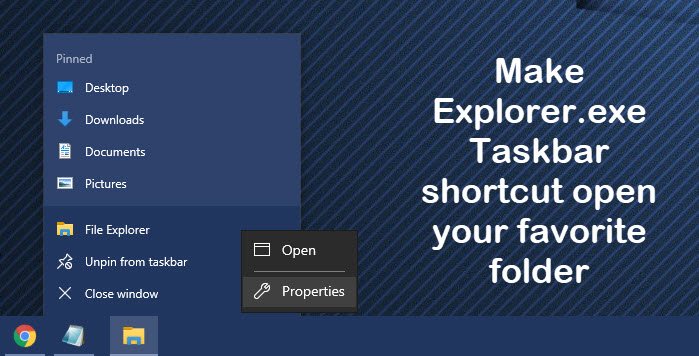
Faites en sorte que le raccourci de la barre des tâches de l'explorateur(Make Explorer Taskbar) ouvre votre dossier favori
Cliquez avec le bouton droit sur l'icône de(Right-click) la barre des tâches de l' explorateur(Explorer) , puis cliquez à nouveau avec le bouton droit sur la petite icône de l'explorateur et sélectionnez Propriétés.
Maintenant, sous l' onglet Propriétés Raccourci , dans la (Properties Shortcut)zone Cible(Target) , ajoutez le chemin du dossier que vous souhaitez ouvrir lorsque vous cliquez sur l'icône, après % windir%\explorer.exe .
Dans l'image, j'ai utilisé le chemin du dossier C:\Users\ACK\Downloads et je l'ai configuré pour ouvrir mon dossier Téléchargements personnalisé.(Downloads)

Si vous voulez, dites que votre lecteur C doit être ouvert, mentionnez simplement C:\ . Cliquez sur Appliquer/OK, une fois terminé.
Vous pouvez lui faire ouvrir n'importe quel dossier de votre choix en mentionnant son chemin après % windir%\explorer.exe . Vous pouvez également lui faire ouvrir des dossiers système.
Voici quelques commandes pour certains dossiers système importants que vous pouvez utiliser :
Pour ouvrir le dossier Documents :
%windir%\explorer.exe ::{450D8FBA-AD25-11D0-98A8-0800361B1103}
Pour ouvrir le dossier Réseau :
%windir%\explorer.exe ::{208D2C60-3AEA-1069-A2D7-08002B30309D}
Pour ouvrir la corbeille :
%SystemRoot%\explorer.exe /N,::{645FF040-5081-101B-9F08-00AA002F954E}
Pour ouvrir le dossier de recherche d'ordinateur :
%SystemRoot%\explorer.exe ::{1F4DE370-D627-11D1-BA4F-00A0C91EEDBA}
Pour ouvrir le Panneau de configuration :
%SystemRoot%\explorer.exe ::{20D04FE0-3AEA-1069-A2D8-08002B30309D}\::{21EC2020-3AEA-1069-A2DD-08002B30309D}
J'espère que ça marche pour toi!
Related posts
Comment activer le hérité Search Box dans File Explorer de Windows 10
Comment faire toutes les fenêtres ouvertes maximisés ou en plein écran en Windows 10
Q-Diris A Quad Explorer replacement Freeware pour Windows 10
File Explorer s'écrase ou se bloque lors de la création de New folder dans Windows 10
Ajouter le Print Directory feature à File Explorer dans Windows 10
Comment les fichiers étoiles à Windows 10?
La corbeille dans Windows 10 et Windows 11 -
Comment obtenir Windows 10 Explorer & Context Menu de retour dans Windows 11
Comment faire démarrer l'Explorateur de fichiers de Windows 10 dans n'importe quel dossier de votre choix
Windows 10 File Explorer ne répond pas? 8 Ways Pour le réparer!
Le Quick Access Toolbar à Windows 10: Tout ce que vous avez besoin de savoir
Comment activer le File Explorer Dark Theme dans Windows 10
Comment changer un folder icon dans Windows 10 en 3 étapes faciles
Comment faire File Explorer de Windows 10 Afficher les vignettes pour tous les fichiers multimédias
Best File Explorer Tips and Tricks pour Windows 10
Comment ajouter ou supprimer Security tab de File Explorer dans Windows 10
Comment rechercher dans Windows 10 avec File Explorer
Comment trier, grouper et filtrer des fichiers et des dossiers dans Windows 10's File Explorer
Comment exécuter des commandes de File Explorer dans Windows 10
5 façons de supprimer des fichiers (temporairement ou définitivement) dans Windows 10
