Comment retarder le chargement de services spécifiques dans Windows 11/10
À l'aide du gestionnaire de services Windows(Windows Service Manager) , vous pouvez retarder le démarrage des services Windows , afin d' améliorer vos temps de démarrage Windows(improve your Windows boot times) . L' option Automatique(Automatic) ( Démarrage différé(Delayed Start) ) pour les services système a été introduite dans Windows Vista , et dans Windows 11/10 , elle a été étendue pour couvrir tous les services.
Signification automatique (départ différé)
Les services Windows sont des applications qui démarrent généralement au démarrage de l'ordinateur et s'exécutent silencieusement en arrière-plan jusqu'à ce qu'il soit arrêté.
Sur certains ordinateurs plus anciens, il peut être nécessaire de retarder le chargement d'un service Windows spécifique pour que l'ordinateur démarre correctement. À d'autres moments, vous souhaiterez peut-être vous assurer qu'un service particulier a démarré et est disponible à des fins de dépannage avant le démarrage de l'autre service . C'est là que l' option Automatique(Automatic) ( Démarrage différé ) peut vous aider.(Delayed Start)
Comment cela marche-t-il? Microsoft l'explique comme suit :
Le gestionnaire de contrôle des(Service Control Manager) services démarre les services qui sont configurés pour un démarrage automatique différé une fois que tous les threads à démarrage automatique ont fini de démarrer. Le gestionnaire de contrôle de service(Service Control) définit également la priorité du thread initial pour ces services retardés sur THREAD_PRIORITY_LOWEST . Ainsi, toutes les E/S de disque effectuées par le thread ont une priorité très faible. Une fois qu'un service a fini de s'initialiser, la priorité est rétablie à la normale par le gestionnaire de contrôle des services(Service Control Manager) . La combinaison du démarrage différé, de la faible priorité du processeur(CPU) et de la mémoire, ainsi que de la priorité du disque d'arrière-plan réduit considérablement les interférences avec la connexion de l'utilisateur. De nombreux services Windows , y compris leLe service de transfert intelligent en arrière-plan(Background Intelligent Transfer Service) ( BITS ), Windows Update Client et Windows Media Center utilisent ce nouveau type de démarrage pour améliorer les performances de connexion après un démarrage du système.
Retarder(Delay) le chargement de services Windows spécifiques(Windows)
Pour retarder le chargement des services , exécutez (Run) services.msc pour ouvrir le gestionnaire de services(Services Manager) . Sélectionnez(Select) le service et double-cliquez dessus pour ouvrir sa boîte de propriétés(Properties) .
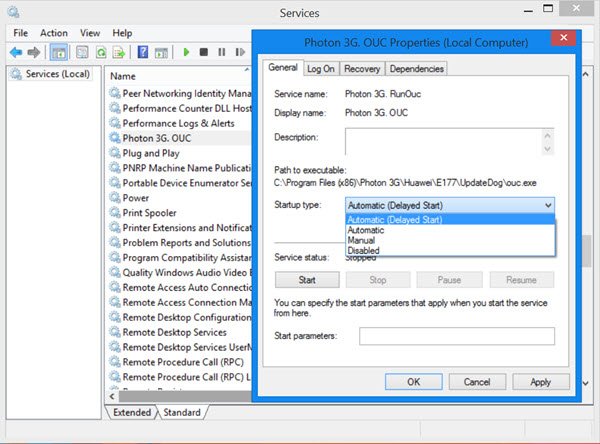
Sous Type de démarrage(Startup) , vous verrez quatre options dans le menu déroulant :
- Automatique,
- Automatique (départ différé),
- manuel, et
- Désactivé.
L' option Automatique(Automatic) ( Démarrage différé ) permet à (Delayed Start)Windows de charger ces services uniquement après le chargement des autres services , définis sur Automatique(Automatic) . Ainsi, ces services retardés(Delayed) doivent attendre pour démarrer que tous les services automatiques(Automatic) aient démarré
Le délai par défaut est de 120 secondes. Mais cela peut être modifié en modifiant la valeur AutoStartDelay dans la clé de registre suivante :
HKLM\SYSTEM\CurrentControlSet\Control
Après avoir géré les services automatiques(Automatic) non différés , Windows mettra en file d'attente un thread de travail pour exécuter les services différés(Delayed) .
Ne soyez pas tenté de retarder inconsidérément le démarrage des Services , sauf si vous savez ce que vous faites, de peur de compromettre les performances et la sécurité de votre ordinateur – et ne changez jamais le type de démarrage(Startup type) du Service de votre logiciel de sécurité de Automatique(Automatic) à Automatique ( Démarrage retardé).(Automatic (Delayed Start).)
KB193888 vous indique comment vous pouvez le faire par programmation et en modifiant la valeur dans la clé de registre(Registry) suivante :
HKEY_LOCAL_MACHINE\SYSTEM\CurrentControlSet\Services\<Service name>
L'article de la base de connaissances fonctionne pour toutes les versions de Windows .
Lire(Read) : Que signifient Automatique (Trigger Start) et Manuel (Trigger Start)(Automatic (Trigger Start) and Manual (Trigger Start)) pour les Services Windows ?
Related posts
Background Intelligent Transfer Service ne fonctionne pas dans Windows 11/10
Le dependency Service or Group n'a pas pu démarrer en Windows 10
Windows Installer Service manquant dans Services Manager sur Windows 11/10
Windows Update Service manquant dans Windows 10
Fix Services et Controller APP High CPU usage dans Windows 10
Comment utiliser Samsung Notes dans Windows 11/10
Comment installer Graphics Tools dans Windows 11/10
Comment utiliser le Magnifier dans Windows 10 - Conseils et astuces
Comment tuer un processus de non-réponse dans Windows 10
Comment imprimer la liste de Files dans un Folder dans Windows 10
Comment forcer une fermeture totale de Windows 10 pour le réinitialiser
Comment l'écran partagé sur le système Windows 10? Voici les conseils
Comment réinitialiser ou effacer Data Usage dans Windows 11/10
Comment faire des plans Backup or Restore default Power dans Windows 10
Comment trouver où un Program est installé dans Windows 11/10
10 Computer Mouse Tricks utiles pour Windows 11/10
Comment activer ou désactiver Print Spooler Service sur Windows 10
Comment activer ou désactiver Drag and Drop dans Windows 11/10
Comment allumer, mettre en place, utiliser, éteindre Sticky Keys dans Windows 10
DHCP Client Service donne Access Denied error dans Windows 11/10
