Le dossier Opera Autoupdate continue d'apparaître; Comment le désactiver ou l'arrêter ?
Depuis l'installation du navigateur Opera , de nombreux utilisateurs ont signalé qu'ils avaient trouvé un dossier nommé «(Opera) opéra autoupdate(opera autoupdate) » dans le dossier « Téléchargements(Downloads) ». Le dossier contient principalement :
- Rapports de plantage
- Fichier Opera_autoupdate
La suppression de ceux-ci devrait supprimer automatiquement le dossier. Cependant, de nombreux utilisateurs se plaignent même après l'avoir fait ou désinstallé et réinstallé le navigateur, le dossier continue de résider au même emplacement et continue de réapparaître même s'il est supprimé.

Voici ce que vous pouvez faire pour empêcher le dossier Opera Autoupdate d'apparaître sous le dossier Téléchargements(Downloads) dans Windows 10 .
Dossier Opera Autoupdate(Opera Autoupdate) dans Windows 10
Pour les utilisateurs qui ne le savent pas, il existe une tâche - ' Opera Scheduled Assistant Autoupdate ' que le navigateur Opera crée sous le planificateur de tâches(Task Scheduler) pour maintenir Opera Browser Assistant à jour. Il vérifie automatiquement les nouvelles mises à jour, si elles sont disponibles.
Vous devez vous assurer qu'il n'y a qu'un seul " Opera Scheduled Assistant Autoupdate " en cours d'exécution pour maintenir Opera Browser Assistant à jour. Certains problèmes inconnus peuvent créer deux tâches portant le même nom. Si deux tâches portent le même nom et s'exécutent pour la même version stable, cela peut être à l'origine du problème. Pour résoudre ce problème-
- Déterminez le nombre de mises à jour automatiques(Autoupdate) de l' assistant programmé d' Opera en cours d' exécution
- Désactiver la mise à jour automatique de n'importe quel assistant(Autoupdate) programmé d' Opera
Abordons le sujet un peu en détail maintenant.
1] Déterminez(Determine) le nombre d' exécution de la mise à jour automatique(Autoupdate) de l' assistant programmé d' Opera
Tapez « Planificateur de tâches(Task Scheduler) » dans la recherche Windows 10.
Ouvrez le Planificateur(Task Scheduler) de tâches en le sélectionnant dans la section " Applications(Apps) ".
Lorsque la fenêtre du planificateur de tâches(Task Scheduler) s'ouvre, double-cliquez sur « Bibliothèque du planificateur de tâches(Task Scheduler Library) » et passez au volet droit.
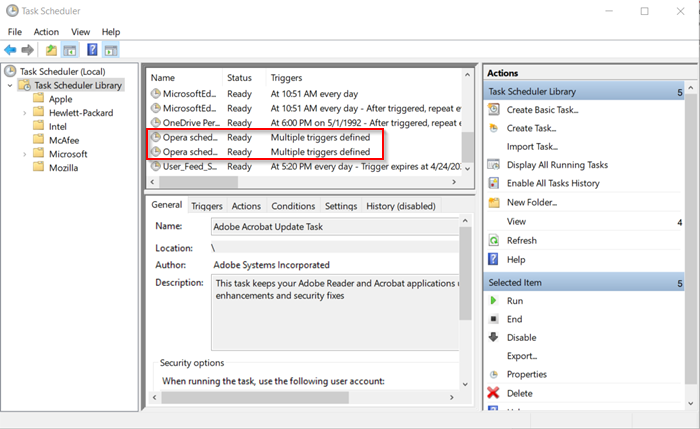
Là, faites défiler vers le bas pour trouver l'entrée du navigateur Opera et déterminez le numéro de mise à jour automatique(Autoupdate) de l' assistant programmé Opera en cours d' exécution.
2] Désactiver(Disable Opera) la mise à jour automatique de l'assistant programmé d' Opera(Autoupdate)
Comme vous pouvez le voir dans l'image ci-dessus, il y a 2 entrées pour le navigateur Opera du même nom.(Opera)

Désactivez une entrée en cliquant dessus avec le bouton droit de la souris et en sélectionnant l'option « Désactiver ».(Disable)
Par la suite, vous ne devriez pas trouver le dossier de fichiers Opera Autoupdate apparaissant sous le dossier Téléchargements de (Downloads)Windows 10 .
Voici comment vous pouvez gérer le problème en quelques étapes simples.
Maintenant, lisez(Now read) : Les meilleurs trucs et astuces du navigateur Opera pour une meilleure navigation(Best Opera browser tips and tricks for better browsing) .
Related posts
10 meilleures extensions d'opéra, plugins et add-ons
Opera GX est un navigateur de jeu spécialement conçu pour les joueurs
Force Links à ouvrir en arrière-plan Tab à Chrome, Edge, Firefox, Opera
Comment définir Parental Control dans Chrome, Edge, Firefox, Opera
Comment changer de page d'accueil dans Chrome, Firefox, Opera, Edge Navigateurs
Comment aller incognito dans Chrome, Firefox, Edge et Opera
Opera GX Gaming Browser Review:-t-il été à la hauteur Hype?
Sécurité, Privacy, Cleaning Outils pour Edge, Firefox, Chrome, Opera
Comment changer default download location dans Chrome, Firefox, Opera
Comment effectuer une actualisation matérielle des pages dans votre navigateur, sur un Mac (Safari, Chrome, Firefox et Opera)
Comment arrêter crypto mining and cryptojacking dans Opera
Activer Adobe Flash Player dans Chrome, Edge, Firefox, IE, Opera
Comment exporter vos mots de passe LastPass dans un fichier CSV
Désactiver, Activer Cookies dans Chrome, Edge, Firefox, Opera, IE Navigateurs
Comment activer ou désactiver Tab Snoozing dans le navigateur Opera web
Comment effacer les cookies sur Android (Chrome, Firefox, Opera, Samsung Internet)
Best Opera browser Conseils et astuces pour une meilleure navigation
Comment faire pour bloquer les cookies tiers dans Chrome, Firefox, Edge et Opera
Désactiver ou activer l'obscurité Theme dans Opera browser sur Windows 10
Comment activer ne pas suivre dans Chrome, Firefox, Edge et Opera
